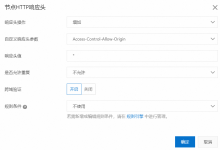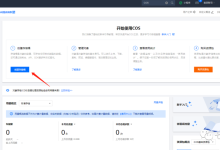如何在WordPress仪表板中添加自定义模块,1、登录到WordPress后台, ,打开浏览器,输入您的网站URL并跟随至”wpadmin”部分。,输入您的用户名和密码以登录到WordPress后台。,2、安装插件或主题,在左侧导航栏中,点击“插件”或“主题”。,点击“添加新”,搜索您想要添加的插件或主题。,点击“安装现在”按钮,然后激活插件或主题。,3、添加自定义模块,在左侧导航栏中,点击“外观”>“小工具”。, ,如果您还没有创建任何自定义模块,请先创建一个,您可以使用现有的小工具或者通过代码来创建自己的自定义模块。,将您创建的自定义模块拖拽到右侧的“可用的小工具”区域。,在“配置”选项下,根据您的需求对模块进行设置。,将模块放置在您想要的位置,可以通过拖拽来完成。,4、保存和预览,在完成所有设置后,点击右上角的“保存”按钮。,您将看到一个弹出窗口,确认您所做的更改,点击“发布”按钮以保存并应用更改。,现在,您可以访问您的网站首页,查看已添加的自定义模块是否按照您的期望显示。, ,相关问题与解答:,问题1:如何创建自定义模块?,答案:有几种方法可以创建自定义模块,一种方法是使用现有的小工具进行修改和定制,另一种方法是通过编写代码来创建自己的自定义模块,对于初学者来说,建议使用现有小工具进行修改和定制,对于有经验的开发人员来说,可以使用PHP和HTML代码来创建自己的自定义模块。,问题2:为什么我无法看到我添加的自定义模块?,答案:有几个可能的原因导致您无法看到添加的自定义模块,确保您已经正确安装了所需的插件或主题,检查您是否正确地将自定义模块添加到了正确的位置(例如侧边栏、页脚等),检查您的模块设置是否正确,并且没有其他设置将其隐藏起来,如果问题仍然存在,请检查您的代码是否存在错误或者与当前的主题不兼容。,在WordPress仪表板中,点击“外观”>“小工具”,然后选择“自定义HTML”。将代码粘贴到文本框中,保存即可添加自定义模块。

显示WordPress某个文章的所有评论者名称可以通过以下步骤实现:,1、登录到WordPress后台。, ,2、在左侧导航栏中,点击“文章”选项。,3、找到你想要显示评论者名称的文章,并点击该文章的标题进入编辑页面。,4、滚动到文章底部,你会看到评论区域。,5、在评论区域的下方,你将看到一个名为“显示评论者名称”的复选框,确保该复选框被选中。,6、保存或更新文章后,所有评论者的名称将会显示在评论区域中。,以下是与本文相关的问题与解答:,问题1:如何在文章中显示评论者的头像?,解答:在WordPress后台的“外观” > “编辑器”中,找到你所使用的主题文件(通常是style.css),在该文件中添加以下代码来显示评论者的头像:,“`css,.commentauthor img {,display: block;,margin: 0 auto;,maxwidth: 100%;, ,height: auto;,},“`,保存文件后,评论者的头像将会在文章中显示出来。,问题2:如何隐藏特定评论者的评论?,解答:要隐藏特定评论者的评论,你可以使用WordPress插件或者自定义代码来实现,下面是使用插件的方法:,1. 在WordPress后台中,点击“插件” > “安装插件”。,2. 搜索“Comment Blacklist”或类似关键词的插件,并安装一个合适的插件。,3. 在插件设置页面中,你可以添加需要隐藏评论者的用户名或电子邮件地址。,4. 保存设置后,这些特定评论者的评论将被隐藏起来。,如果不想使用插件,你还可以使用自定义代码来实现,在你的主题文件中添加以下代码来隐藏特定评论者的评论:,“`php,function hide_comments($comments, $post_id) {, ,$exclude = array(‘username1’, ‘username2’); // 替换为你想要隐藏评论者的用户名列表,foreach ($comments as $comment) {,if (in_array($comment>user_login, $exclude)) {,unset($comments[$comment>comment_ID]);,},},return $comments;,},add_filter(‘get_comments’, ‘hide_comments’, 10, 2);,“`,将上述代码添加到你的主题文件中的适当位置(例如functions.php),并将’username1’和’username2’替换为你想要隐藏评论者的用户名列表,保存文件后,这些特定评论者的评论将被隐藏起来。,要显示WordPress某个文章的所有评论者名称,可以使用get_comments()函数获取评论,然后遍历评论并输出评论者的用户名。

WooCommerce收款方式PayPal设置教程,1、登录到WordPress后台。, ,2、在左侧菜单中选择“插件”>“添加新”。,3、在搜索框中输入“PayPal”并点击“搜索插件”。,4、找到“PayPal for WooCommerce”插件,点击“安装现在”按钮。,5、安装完成后,点击“启用插件”按钮。,1、在WordPress后台中,选择“设置”>“付款”。,2、在“付款网关(Payment gateways)”部分,找到“PayPal”选项,并确保已勾选。,3、点击“保存更改”按钮。,1、登录到您的PayPal账户。,2、在顶部导航栏中,选择“开发者”(Developer)。,3、在左侧导航栏中,选择“Apps & Credentials”。, ,4、点击“Sandbox”选项卡,然后点击“创建应用”(Create App)。,5、填写应用名称和描述,并选择所需的权限。,6、点击“创建应用”(Create App)按钮。,7、复制显示的API密钥和密码,以备后用。,1、在WordPress后台中,选择“设置”>“付款”。,2、在“付款网关(Payment gateways)”部分,找到“PayPal”选项,并点击“设置”链接。,3、在弹出的窗口中,输入您之前获取的API密钥和密码。,4、选择是否使用沙箱环境进行测试。,5、点击“保存更改”按钮。,1、在您的网站上选择一个产品或服务,并将其添加到购物车。, ,2、进入结账页面,并选择PayPal作为支付方式。,3、按照提示完成支付过程。,4、确保订单成功处理并收到确认邮件。,问题与解答:,Q1: PayPal支付是否需要额外费用?,A1: PayPal支付通常不需要额外费用,但根据交易类型和地区可能会收取一定的手续费,您可以登录到您的PayPal账户查看相关费率信息。,Q2: PayPal支付是否支持多种货币?,A2: 是的,PayPal支持多种货币,包括美元、欧元、英镑等,您可以根据您的需求选择相应的货币进行支付。,

云服务器怎么划分 系统盘,在云计算时代,云服务器已经成为了企业和个人开发者的首选,对于初次接触云服务器的用户来说,如何划分系统盘可能会成为一个难题,本文将详细介绍如何在云服务器上划分系统盘,并提供一些建议和注意事项。, ,系统盘,顾名思义,是存储操作系统、应用程序和系统文件的磁盘分区,在云服务器上,系统盘通常是C盘,划分系统盘的目的是为了区分不同用户的数据和应用程序,以及方便管理。,1、便于管理:通过划分系统盘,可以清晰地区分不同用户的数据和应用程序,避免数据混乱和管理困难。,2、提高安全性:划分系统盘后,可以对不同用户的系统盘进行独立加密,提高数据的安全性。,3、优化性能:合理划分系统盘,可以提高磁盘读写速度,从而提高服务器的性能。,4、方便维护:划分系统盘后,可以方便地进行系统升级、补丁安装等维护操作。,以腾讯云为例,以下是划分系统盘的步骤:,1、登录腾讯云官网,进入控制台。,2、在左侧导航栏中,选择【云服务器】>【实例】。,3、在实例列表中,找到需要划分系统盘的云服务器实例,点击【设置】。, ,4、在弹出的设置页面中,选择【磁盘】标签。,5、在磁盘列表中,找到需要划分的磁盘(通常是C盘),点击【调整大小】按钮。,6、根据需要调整磁盘大小,然后点击【确认】,需要注意的是,调整磁盘大小时,会消耗一定的配额和时间,请确保有足够的配额和时间完成操作。,7、调整完成后,点击【提交】,完成系统盘划分。,1、划分系统盘时,请确保有足够的可用空间,如果磁盘空间不足,可能导致无法正常使用云服务器。,2、在划分系统盘后,建议重新启动云服务器实例,以使新的磁盘分区生效。,3、划分系统盘后,不要随意删除或修改原有的系统文件,以免影响系统的正常运行,如有需要,可以通过备份和恢复的方式进行操作。,相关问题与解答,Q1:如何在阿里云ECS上划分系统盘?, ,A:在阿里云ECS上划分系统盘的步骤与腾讯云类似,具体操作如下:,1、登录阿里云官网,进入控制台。,2、在左侧导航栏中,选择【云服务器】>【弹性计算】。,3、在弹性计算列表中,找到需要划分系统盘的ECS实例,点击【管理】。,4、在弹出的管理系统页面中,选择【磁盘管理】标签。,5、在磁盘管理页面中,找到需要划分的磁盘(通常是/dev/xvda),点击【缩小】按钮,根据需要调整磁盘大小,然后点击【确认】,需要注意的是,缩小磁盘大小时,会消耗一定的配额和时间,请确保有足够的配额和时间完成操作。,6、缩小完成后,点击【提交】,完成系统盘划分。,

您好,批量创建云服务器的方法有很多种,这里我将介绍一种使用阿里云ECS进行批量创建云服务器的方法,您需要登录到阿里云控制台,然后在左侧导航栏中选择“弹性计算”,再选择“ECS实例”,接下来,您可以选择“创建实例”,然后根据您的需求选择相应的配置,如果您需要批量创建云服务器,可以使用“快速配置页面”来快速生成模板,然后复制模板并修改其中的参数即可。,以下是一个简单的步骤:, ,1、登录到阿里云控制台。,2、在左侧导航栏中选择“弹性计算”。,3、选择“ECS实例”。,4、选择“创建实例”。, ,5、选择“快速配置页面”。,6、根据您的需求选择相应的配置。,7、复制模板并修改其中的参数。,8、点击“确定”,然后按照提示完成创建。, ,希望这个回答能够帮到您,如果您还有其他问题或者需要进一步的帮助,请随时告诉我。,您可以使用阿里云的批量创建ECS实例功能来批量创建云服务器。这个功能可以帮助您一次创建多台ECS按量付费或包年包月实例来完成应用的开发和部署,方便实现弹性的资源创建。如果您已在VR云渲游平台,按照 创建 镜像 创建 过镜像,您就可以使用该模板镜像 批量创建云 服务器。

前言 今天在设置网站时,有一个资源显示Access-Control-Allow-Origin这个跨域错误,但是图片又是正常使用的,查了下文档也是解决了的,就想着写一篇文章记录一下,相信大家也是会遇到这个问题的。 为什么出现这个问题 首先了解一下,什么是跨域:跨域资源共享CORS(Cross-Origin Resource Sharing)简称跨域访问,是HTML5提供的标准跨域解决方案,允许网页从不同源加载和访问跨域资源,使得跨域数据传输得以安全进行 由于安全限制,浏览器一般会遵循同源策略(Same-Origin Policy),限制网页发起从不同域、子域、协议或端口加载和访问资源的请求,例如example.com无法访问example.org上的资源。通过配置跨域资源共享,可以在CDN服务器端设置相关的响应头,如果访问CDN资源时的请求携带了满足允许规则内的请求头,即可实现跨域资源的加载和访问。 以阿里云为例 登录CDN控制台。 在左侧导航栏,单击域名管理。 在域名管理页面,找到目标域名,单击操作列的管理。 在指定域名的左侧导航栏,单击缓存配置。 单击节点HTTP响应头页签。 单击添加,配置节点HTTP响应头。 请按照以下内容进行选择,设置指定允许的跨域请求的来源,然后单击确定保存配置。 配置示例 如果跨域资源共享的响应头值设置了单个或者多个值(多个值之间用“,”分隔)。 如果用户请求头里携带的“Origin”参数值与被设置的任意一个值精确匹配,就会响应对应的跨域头。 如果都没有精确匹配上,则不响应跨域头。 CDN上设置:Access-Control-Allow-Origin:http://example.com,https://aliyundoc.com。 如果用户请求携带的Origin头是http://example.com,则CDN节点将会响应Access-Control-Allow-Origin:http://example.com。 如果用户请求携带的Origin头是http://aliyundoc.com,则CDN节点将不会响应Access-Control-Allow-Origin(协议头不匹配,用户请求的是HTTP协议,CDN上设置的是HTTPS协议)。 如果用户请求携带的Origin头是https://aliyundoc.com,则CDN节点将会响应Access-Control-Allow-Origin:https://aliyundoc.com。 如果用户请求携带的Origin头是http://aliyun.com,则CDN节点将不会响应Access-Control-Allow-Origin(域名不匹配)。 本文作者:微信公众号:花摇响铃铛

产品概述 对象存储(Cloud Object Storage,COS)是腾讯云提供的一种存储海量文件的分布式存储服务,用户可通过网络随时存储和查看数据,腾讯云COS使所有用户都能使用具备高扩展性、低成本、可靠和安全的数据存储服务COS通过控制台、API、SDK和工具等多样化方式简单、快速地接入,实现了海量数据存储和管理,通过COS可以进行任意格式文件的上传、下载和管理,腾讯云提供了直观的Web管理界面,同时遍布全国范围的CDN节点可以对文件下载进行加速 基本概念 下面通过几个名词概念,帮助您进一步了解腾讯云COS: 存储桶(bucket):是对象的载体,可理解为存放对象的\\”容器\\”,一个存储桶可容纳无数个对象 对象(Object):是COS的基本单元,可理解为任何格式类型的数据,例如:图片、文档和音视频文件等 地域(Region):是腾讯云托管机房的分布地区,COS的数据存放在这些地域的存储桶中 访问域名(Endpoint):对象被存放到存储桶中,用户可通过访问域名访问和下载对象 存储类型(StorageClass):指对象在COS中的存储级别和活跃程度,COS提供多种存储类型:标准存储(单AZ)、低频存储(多 AZ)、智能分层存储(多 AZ)、智能分层存储、标准存储、低频存储、归档存储、深度归档存储,每种存储类型适用于不同的业务场景,拥有不同的特性(例如:对象访问频度、访问时延等),关于不同存储类型的详细介绍,请参见存储类型概述 产品优势 稳定持久 腾讯云对象存储(Cloud Object Storage,COS)提供数据跨多架构、多设备冗余存储,为用户数据提供异地容灾和资源隔离功能,为每一个对象实现高达99.9999999999%的数据持久性,保障您数据的耐久性高于其他存储架构 安全可靠 COS提供防盗链功能,可屏蔽恶意来源的访问,支持数据SSL加密传输,控制每个单独文件的读写权限,结合腾讯的攻击防御系统,能够有效抵御DDoS攻击、CC攻击,保障您的业务正常运行 成本最优 使用COS您无需传统硬件的采购、部署和运维,从而节省了运维工作和托管成本,COS支持按需按量使用,您无需预先支付任何预留存储空间的费用,通过生命周期管理进行数据降冷,进一步降低成本 简单易用 COS提供图形化程序、命令行工具、协议工具等多种途径对存储对象进行批量操作,让使用更为简单,COS还提供能够将存储桶挂载到本地的工具,让您能像使用本地文件系统一样直接操作 接入便捷 COS提供丰富的SDK接入工具,简单且可靠,详尽的RESTful API接入指南能够帮助您轻松通过Internet传输数据,COS提供无缝迁移工具让您的业务快速上云,为您免除了高昂的迁移成本和接入成本 服务集成 COS支持与其他腾讯云产品联动,包括CDN加速、数据万象图片处理、音视频转码、文件预览等组件,提供「存储 + 处理」一体化解决方案,此外COS可作为大数据计算的数据池,为大数据分析与计算提供数据源;也可以结合云函数(Serverless Cloud Function,SCF)服务可以实现事件通知及自动处理 桶管理类 创建存储桶 Step 1:登录\\”对象存储控制台\\”,之后在左侧导航中单击存储桶列表,进入存储桶列表页面 Step 2:单击创建存储桶,在弹出的创建存储桶对话框中配置如下信息 创建存储桶: 在弹出的创建存储桶对话框中,配置如下信息: 所属地域:请选择与您业务(或用户数量)相对集中的物理区域所对应的COS地域,设置后不可修改 名称:请输入自定义的存储桶名称,设置后不可修改 访问权限:存储桶默认提供三种访问权限:私有读写、公有读私有写和公有读写,设置后仍可修改 请求域名:自动生成,创建完存储桶后,您可以使用该域名对存储桶进行访问 Step 3:进行高级可选配置 版本控制:开启后上传的同名对象将保存历史版本 多AZ特性:多AZ特性是存储桶的一个标识,当您打开多AZ配置后,您的数据将存放到同个地域的不同机房中,具有同城容灾的作用,目前该特性仅适用于部分地域,例如:北京、上海、广州、新加坡地域 日志存储:为您记录跟存储桶操作相关的各种请求日志 存储桶标签:存储桶标签作为管理存储桶的一个标识,您可以为存储桶设置标签,便于分组管理存储桶 服务端加密:目前存储桶的加密方式支持SSE-COS加密(即由COS托管密钥的服务端加密) Step 4:确认配置 完成创建: Step 5:在存储桶列表界面中您可以看到刚才已创建的存储桶 删除存储桶 Step 1:登录对象存储控制台,在左侧导航栏中单击存储桶列表进入存储桶列表页 Step 2:找到您需要删除的存储桶,在其右侧操作栏下单击更多>删除 Step 3:在弹出的对话框中单击确定即可删除存储桶 查询存储桶 Step 1:登录对象存储控制台,在左侧导航栏中单击存储桶列表,进入存储桶列表页可看到所有已创建的存储桶 当存储桶数量较多时您可以在存储桶列表页面右上角的搜索区选择按存储桶名称或标签查询 清空存储桶 Step 1:登录对象存储控制台,在左侧菜单栏中单击存储桶列表进入存储桶列表页面 Step 2:找到您需要清空的存储桶,单击右侧的更多>清空数据 Step 3:在弹出窗口中输入您需要删除的存储桶名称,单击确定清空 设置防盗链 为了避免恶意程序使用资源URL盗刷公网流量或使用恶意手法盗用资源给用户带来不必要的损失,腾讯云对象存储支持防盗链配置,建议您通过控制台的防盗链设置配置黑/白名单,来进行安全防护 Step 1:登录对象存储控制台,在左侧菜单栏中单击存储桶列表进入存储桶列表页面 Step 2:找到您需要设置防盗链的存储桶,单击其名称进入存储桶管理页面,单击\\”安全管理>防盗链设置\\”找到防盗链设置,单击编辑进入可编辑状态 Step 3:修改当前状态为开启,选择名单类型(黑名单或白名单),设置好相应域名,设置完成后单击保存即可,配置项说明如下 黑名单:拒绝名单内的域名访问存储桶的默认访问地址,若名单内的域名访问存储桶的默认访问地址,则返回403 白名单:允许名单内的域名访问存储桶的默认访问地址,若名单外的域名访问存储桶的默认访问地址,则返回403 空referer:HTTP请求中header为空referer(即不带referer字段或referer字段为空 Referer:支持设置最多10条域名且为相同前缀匹配,每条一行,多条请换行,支持域名、IP和通配符*等形式的地址,示例如下: 配置www.example.com:可限制如www.example.com/123、www.example.com.cn等以www.example.com为前缀的地址 支持带端口的域名和 IP,例如www.example.com:8080、10.10.10.10:8080等地址 配置*.example.com:可限制a.b.example.com/123、a.example.com等地址 设置访问权限 您可以通过对象存储控制台来设置或修改存储桶的访问权限。对象存储COS支持设置两种权限类型: 公共权限:私有读写、公有读私有写和公有读写,关于公共权限的说明,请参见存储桶概述中的 权限类别 用户权限:主账号默认拥有存储桶所有权限(即完全控制),另外 COS 支持添加子账号有数据读取、数据写入、权限读取、权限写入,甚至完全控制的最高权限 授权流程如下:Step 1:登录对象存储控制台,在左侧导航栏中单击存储桶列表 Step 2:找到您需要设置或修改访问权限的存储桶,单击其存储桶名称,在存储桶配置页面单击\\”权限管理>存储桶访问权限\\”,对存储桶的公共权限和用户权限(例如:添加子账号,子账号ID可在访问管理控制台查看)进行设置 设置存储加密 目前存储桶的加密方式支持SSE-COS加密(即由对象存储(Cloud Object Storage,COS)托管密钥的服务端加密),您可以通过对象存储控制台对存储桶设置服务端加密,这样可以实现对新上传到该存储桶的对象默认进行加密 A、在新创建存储桶时设置加密 在创建存储桶时,添加存储桶加密,如下图所示 B、在已创建存储桶中设置加密 在存储桶列表页面,找到您需要设置加密的存储桶,单击其名称,进入存储桶配置页面,在左侧导航栏中单击安全管理>服务端加密,在服务端加密配置项单击编辑,将当前状态修改为\\”开启\\” 设置跨域访问 您可以通过对象存储(Cloud Object Storage,COS)控制台对存储桶中的对象设置跨域访问,COS提供了响应OPTIONS请求的配置,支持多条规则,跨域访问即通过 HTTP请求从一个域去请求另一个域的资源,只要协议、域名、端口有任何一个不相同,都会被当作是不同的域,对象存储服务针对跨域访问支持响应OPTIONS请求 并根据开发者设定的规则向浏览器返回具体设置的规则,但服务端并不会校验随后发起的跨域请求是否符合规则 Step 1:登录对象存储桶控制台,在左侧导航栏中单击存储桶列表,进入存储桶列表页面 Step 2:找到需要设置跨域访问的存储桶,单击其存储桶名称进入存储桶详情页面,在左侧导航栏中选择\\”安全管理>...

想要在网络行业有所发展,掌握Java JDK的配置环境变量操作是必不可少的。但是对于初学者来说,这个过程可能会有些复杂。今天,我们就来一起探讨一下“javajdk配置环境变量怎么操作”。什么是Java JDK?为什么需要配置环境变量?如何下载和安装Java JDK?以及最重要的配置环境变量的步骤。让我们一起来揭开这个网络行业必备技能的神秘面纱吧! 什么是Java JDK? Java JDK是Java Development Kit的缩写,意为Java开发工具包。它是由Oracle公司提供的用于开发和运行Java应用程序的软件包。在学习和使用Java编程语言时,配置好Java JDK环境变量是非常重要的一步。 那么,你可能会问,为什么要配置Java JDK环境变量呢?其实很简单,因为在编写和运行Java程序时,需要调用JDK中的各种工具和库文件。如果没有正确配置环境变量,就无法找到这些工具和库文件,导致无法正常编译和运行程序。 现在你可能会进一步追问,那怎么才能正确配置Java JDK环境变量呢?别着急,接下来我将为你详细介绍操作步骤。 首先,在安装好JDK后,需要找到JDK安装目录。在Windows系统中,默认安装目录为C:\\\\Program Files\\\\Java\\\\jdk版本号(例如jdk1.8.0_221)。 然后,在控制面板中点击“系统与安全”,选择“系统”,再点击左侧的“高级系统设置”。接着,在弹出窗口中选择“高级”选项卡,并点击下方的“环境变量”按钮。 接下来,在弹出窗口中选择用户变量或系统变量中的“Path”并点击编辑按钮。然后,在编辑窗口中点击“新建”按钮,并将JDK安装目录的路径复制粘贴到输入框中。最后,点击确定保存更改。 至此,你已经成功配置好Java JDK环境变量了!现在你可以愉快地编写和运行Java程序了。是不是很简单呢? 为什么需要配置环境变量? 你是否曾经遇到过这样的情况:在安装完javajdk后,却发现无法运行你所写的java程序?或者是在编译时出现了各种奇怪的错误?别着急,这很可能是因为你没有配置好环境变量所致。那么,为什么需要配置环境变量呢?让我来给你详细解释一下。 1.让电脑找到jdk 首先,我们需要知道,当我们运行一个java程序时,电脑需要找到jdk才能执行程序。而配置环境变量就是告诉电脑jdk的安装路径在哪里。如果没有配置好环境变量,电脑就无法找到jdk,自然也就无法运行程序了。 2.方便使用命令行 除了运行java程序外,配置环境变量还有一个重要的作用就是方便使用命令行。在命令行中可以使用一些简单的指令来编译和运行java程序,而不必每次都打开集成开发环境。但是如果没有配置好环境变量,在命令行中就无法直接使用这些指令。 3.避免重复设置 如果每次都要手动告诉电脑jdk的安装路径,在多次使用java程序时会非常麻烦。而通过配置环境变量,我们只需要设置一次,以后就可以直接使用了。这样不仅节省了时间,也避免了重复设置的错误。 4.更加专业 配置环境变量是一种程序员的基本技能,也是一种专业素养。在学习和工作中,我们都会频繁使用java程序,因此掌握如何配置环境变量也是必不可少的。这样不仅能提高我们的工作效率,也让我们更加专业。 所以,为了让电脑顺利运行java程序,并提高自己的专业素养,配置环境变量是必不可少的。希望通过本小节的介绍,你已经明白为什么需要配置环境变量了吧!赶快动手操作起来吧! 如何下载和安装Java JDK? 1. 确定系统要求:首先,确定您的系统是否满足安装Java JDK的要求。Java JDK支持Windows、Mac和Linux操作系统,但不同版本的JDK对操作系统的要求也不同。请确保您的操作系统版本和位数与JDK版本相匹配。 2. 下载Java JDK:访问Oracle官方网站,找到Java JDK下载页面。根据您的操作系统选择正确的版本,并点击下载按钮开始下载。 3. 安装Java JDK:下载完成后,双击安装程序开始安装。按照提示进行操作,直到安装完成。 4. 配置环境变量:在Windows系统中,打开“控制面板”并搜索“环境变量”,选择“编辑用户变量”或“编辑系统变量”,找到名为“Path”的变量,在其值中添加JDK安装路径。在Mac和Linux系统中,打开终端窗口,并使用命令行编辑器修改bash_profile文件,在其中添加JDK安装路径。 5. 验证安装结果:打开命令行窗口(Windows)或终端窗口(Mac和Linux),输入命令“java -version”,如果显示出JDK版本信息,则表示安装成功。 6. 其他注意事项: – 如果您已经有旧版的JDK,请先卸载再进行新版的安装; – 如果需要使用Java开发工具如Eclipse等,请参考官方文档进行配置; – 如果需要使用Java运行时环境(JRE),请单独下载安装 配置环境变量的步骤 在进行javajdk配置环境变量之前,首先需要明确的是什么是环境变量。简单来说,环境变量就是一些系统设置,它们可以影响操作系统和程序的运行。而配置javajdk的环境变量,则是为了让电脑能够识别和使用javajdk这个软件。 那么,如何操作才能正确配置环境变量呢?下面就为大家介绍一下具体的步骤: 1. 打开“控制面板” 首先,我们需要打开电脑中的“控制面板”。可以通过点击“开始”菜单,在搜索栏中输入“控制面板”来进入。 2. 进入“系统和安全” 在控制面板中,找到并点击“系统和安全”选项。 3. 点击“系统” 在弹出的窗口中,点击“系统”选项。 4. 选择“高级系统设置” 在左侧导航栏中,选择“高级系统设置”。 5. 打开“高级”标签页 在弹出的窗口中,选择“高级”标签页。 6. 点击“环境变量” 在最下方的“环境变量”一栏中,点击按钮进入环境变量设置页面。 7. 新建用户变量 在用户变量一栏中,点击“新建(N)”按钮。 8. 设置变量名和变量值 在弹出的窗口中,输入变量名“JAVA_HOME”,变量值为javajdk的安装路径。例如:“C:\\\\Program Files\\\\Java\\\\jdk1.8.0_181”。 9. 点击“确定” 确认无误后,点击“确定”按钮。 10. 新建系统变量 在系统变量一栏中,点击“新建(N)”按钮。 11. 设置变量名和变量值 在弹出的窗口中,输入变量名“PATH”,变量值为%JAVA_HOME%\\\\bin;%JAVA_HOME%\\\\jre\\\\bin;。 12. 点击“确定” 确认无误后,点击“确定”按钮。 13. 完成配置 重新打开命令提示符或者重启电脑后,就可以看到javajdk已经成功配置了环境变量 我们可以了解到什么是Java JDK,为什么需要配置环境变量,以及如何进行下载和安装。配置环境变量是非常重要的一步,它可以让我们更方便地使用Java JDK,并且能够充分发挥其功能。希望本文能够帮助到您,让您更加轻松地配置好Java JDK的环境变量。 我是网的编辑,如果您在使用Java JDK过程中遇到任何问题,请随时联系我们。除了提供CDN加速和网络安全服务外,我们还有专业的技术团队随时为您解决各种技术问题。谢谢阅读!

想要拥有属于自己的网站,除了域名之外,还需要一个稳定可靠的空间来存放网站内容。而godaddy空间作为网络行业中备受推崇的一款服务,不仅提供了高性能的服务器,还拥有简单易用的购买和配置流程。那么,如何购买godaddy空间?如何配置godaddy空间?本文将为您一一解答。让我们一起来探究这款备受关注的godaddy空间吧! 什么是godaddy空间? 你是否经常听到身边的人谈论godaddy空间?你是否对godaddy空间感到好奇却又不知道如何购买和配置?别担心,本小节就为你解答这些问题。 1. 什么是godaddy空间? 首先,让我们来了解一下godaddy空间到底是什么。简单来说,它是一种网络服务提供商,主要提供域名注册、虚拟主机、网站建设等服务。也就是说,如果你想要拥有一个属于自己的网站,那么godaddy空间就可以帮助你实现这个愿望。 2. 购买godaddy空间 现在,你可能会问:“那我该如何购买godaddy空间呢?”其实很简单,只需要打开godaddy官网,在搜索框中输入“godaddy空间”,就可以找到相关产品页面。在这里,你可以根据自己的需求选择不同的套餐和功能,并进行购买。 3. 配置godaddy空间 购买完毕后,接下来就是配置godaddy空间。首先,在购买后会收到一封邮件,里面包含了登录账号和密码等信息。使用这些信息登录账号后,在控制面板中可以看到所有已经购买的产品。点击“管理”按钮即可进入对应的产品页面。 4. 域名解析 接下来,你需要进行域名解析。简单来说,就是将你购买的域名和godaddy空间进行绑定。这样,当用户输入你的域名时,就可以直接访问到你的网站。具体操作方法可以在godaddy官网上找到相关教程。 5. 网站建设 godaddy空间购买流程 在如今的互联网时代,拥有一个稳定可靠的网站空间是非常重要的。而godaddy作为全球最大的域名注册及虚拟主机服务提供商,其提供的空间服务备受网站建设者们的青睐。那么,如何购买和配置godaddy空间呢?下面就让我们来一步步了解。 1.注册godaddy账号 首先,你需要注册一个godaddy账号。打开godaddy官方网站,在首页右上角点击“登录/注册”按钮,在弹出的窗口中选择“创建账号”,按照页面提示填写相关信息,并设置好用户名和密码。完成后点击“继续”按钮,即可成功注册一个godaddy账号。 2.选择适合的空间套餐 登录你的godaddy账号后,点击页面上方导航栏中的“虚拟主机”选项,进入到虚拟主机服务页面。在这里你可以看到godaddy提供了多种不同的空间套餐,根据你自己网站建设的需求选择适合你的套餐。每个套餐都有详细的说明和价格信息,可以通过对比来确定最合适的选择。 3.添加到购物车并结算 确认好所选套餐后,在页面右侧点击“添加到购物车”按钮。接着,在页面上方的购物车图标处点击“查看购物车”按钮,进入到订单确认页面。在这里你可以选择购买时长和付款方式,并输入优惠码(如果有的话)。确认无误后,点击“结算”按钮,即可完成订单支付。 4.配置空间 付款成功后,你会收到godaddy发送的邮件,其中包含了你的空间账号和密码信息。登录godaddy账号,在首页右上角点击“登录/注册”按钮,在弹出的窗口中输入刚刚收到的账号和密码信息,即可登录到godaddy的空间管理面板。在这里你可以进行网站备案、上传网站文件、设置数据库等操作。 5.上传网站文件 在godaddy空间管理面板中,点击左侧导航栏中的“网站”选项,在页面右侧选择“上传文件”,然后选择要上传的网站文件并点击“上传”。稍等片刻,上传完成后你就可以通过域名访问你的网站了。 6.设置数据库 如果你需要使用数据库来存储网站数据,则可以在godaddy空间管理面板中选择左侧导航栏中的“数据库”选项。在这里你可以创建新的数据库、添加用户、设置权限等操作 godaddy空间配置步骤 1. 创建godaddy账户 首先,您需要在godaddy官网上创建一个账户。在注册页面填写您的个人信息,并选择一个用户名和密码。完成注册后,您将拥有一个godaddy账户,可以使用该账户登录并管理您的空间。 2. 选择适合的空间套餐 登录godaddy账户后,点击“产品”选项卡,在下拉菜单中选择“虚拟主机”。这里将显示出所有可用的空间套餐。根据您的需求选择适合的套餐,点击“立即购买”按钮。 3. 添加域名 如果您已经有一个域名,可以在购买空间时选择“我有域名”,然后输入您已经拥有的域名。如果没有域名,可以直接在godaddy购买一个新的域名,并将其与空间套餐绑定。 4. 完成支付 确认订单信息后,点击“继续结账”按钮。按照提示完成支付流程。支付成功后,您将收到一封确认邮件,并且空间套餐将会立即生效。 5. 登录cPanel控制面板 登录godaddy账户,在“产品”选项卡中找到刚刚购买的空间套餐,并点击“管理”。这将会跳转到cPanel控制面板登录页面。输入用户名和密码登录cPanel控制面板。 6. 配置空间设置 在cPanel控制面板中,您可以进行各种空间设置,包括FTP账号、数据库、邮件等。根据您的需求,进行相应的配置和管理。 7. 上传网站文件 在cPanel控制面板中找到“文件管理器”选项,点击进入。这里可以看到您的网站根目录。将您的网站文件上传至此目录即可。 8. 配置DNS设置 如果您的域名和空间套餐不是在同一家公司购买的,需要将域名解析指向godaddy提供的DNS服务器。登录godaddy账户,在“产品”选项卡中找到刚刚购买的空间套餐,并点击“管理”。在“主机信息”页面中可以找到godaddy提供的DNS服务器地址。 9. 等待DNS生效 通常情况下,DNS解析需要一段时间才能生效。请耐心等待24小时左右,直到您的域名可以访问为止。 10. 完成配置 完成以上步骤后,您就成功地将godaddy空间配置好了。现在可以通过您的域名访问网站,并使用cPanel控制面板进行各种设置和管理操作 常见问题解答 1. 我该如何选择适合自己的godaddy空间? 首先,你需要考虑你的网站类型和需求。如果你只是想建立一个简单的个人博客或小型网站,那么基础空间就足够了。如果你需要更多的功能和资源,可以选择高级空间。另外,还要考虑你的预算和未来发展的可能性。 2. 购买godaddy空间需要注意哪些问题? 首先,确保你已经注册了一个godaddy账户,并且有足够的资金来购买所需的空间。其次,仔细阅读每个空间套餐的具体内容和价格,选择最符合你需求和预算的套餐。最后,在付款前还要注意确认订单信息是否正确,以免出现错误。 3. 如何配置godaddy空间? 一般来说,在购买成功后,godaddy会通过电子邮件提供相应的登录信息和指导。登录后,在控制面板中可以进行各种配置操作,如添加域名、设置数据库、安装网站建设工具等。如果遇到困难,也可以联系godaddy客服寻求帮助。 4. godaddy空间支持哪些网站建设工具? godaddy提供了很多种网站建设工具供用户选择,包括WordPress、Wix、Weebly等。根据自己的需求和喜好,选择最适合自己的工具进行网站建设。 5. 如何保证godaddy空间的安全性? godaddy空间有多重安全防护措施,如防火墙、SSL证书等,保障用户数据的安全。同时,用户也可以自行设置密码、备份数据等来增强空间的安全性。 6. godaddy空间是否支持移动端访问? 是的,godaddy空间支持移动端访问,并且提供了相应的移动端网站建设工具。这样可以让你的网站在手机和平板电脑上也能正常显示,并且提升用户体验。 7. 我可以随时升级或降级我的godaddy空间吗? 是的,godaddy允许用户在任何时候根据需要升级或降级空间套餐。只需登录控制面板,在账户设置中选择“升级/降级”选项即可。但请注意,可能会产生一些额外费用。 8. 如何联系godaddy客服? 如果遇到任何问题,你可以通过godaddy官方网站上提供的在线聊天、电话和电子邮件等方式联系客服。他们会尽力帮助你解决问题,并提供专业建议 通过以上的介绍,相信大家对godaddy空间的购买和配置有了更清晰的认识。godaddy作为全球知名的网络服务提供商,拥有稳定可靠的服务器和优质的客户服务,为网站搭建者提供了便捷高效的空间购买和配置方案。作为网的编辑,我也是godaddy空间的忠实用户,非常推荐大家使用godaddy空间来搭建自己的网站。如果您在使用过程中遇到任何问题,可以随时联系我们,我们也提供CDN加速和网络安全服务,希望能够为您提供更好的服务。祝愿大家在godaddy空间上搭建出成功的网站!

在网页设计中,左侧导航栏是常见的布局方式之一,它可以为用户提供一个清晰的网站结构视图,方便用户快速找到所需的内容,要创建一个左侧导航栏,你可以使用HTML和CSS技术,以下是详细的步骤指南。,1. HTML结构,你需要创建基本的HTML结构,这通常涉及 <nav>标签,它是用来定义导航链接的部分。,在上面的代码中, <nav>元素包含一系列列表项 <li>,每个列表项都有一个链接 <a>,对于具有子菜单的列表项,你可以在 <li>内再嵌套一个 <ul>来表示子菜单。,2. CSS样式,接下来,我们将使用CSS来美化并定位导航栏,创建一个名为 styles.css的文件,并在HTML文件的 <head>区域通过 <link>标签引入该CSS文件。,在这个CSS文件中,我们首先重置了一些默认的边距和填充样式,我们为导航栏设置了固定的位置、宽度、高度、背景色等样式,链接被设置为块级元素,并且移除了下划线,添加了内边距和底部边框,我们用 display: none隐藏了子菜单,并通过 :hover伪类在鼠标悬停时显示子菜单。,3. 响应式调整(可选),如果你希望你的导航栏在不同的屏幕尺寸下也能良好地工作,你可能需要加入一些媒体查询来调整样式。,上述代码表示,当屏幕宽度小于或等于768px时,导航栏将不再固定,而是静态定位,并且宽度扩展为100%。,通过以上步骤,你已经成功创建了一个带有基本功能的左侧导航栏,当然,你还可以根据需要进一步定制导航栏的外观和行为,比如增加动画效果、改善可访问性等。, ,<!DOCTYPE html> <html lang=”zh”> <head> <meta charset=”UTF8″> <title>左侧导航栏示例</title> <link rel=”stylesheet” href=”styles.css”> </head> <body> <nav id=”leftnav”> <ul> <li><a href=”#”>首页</a></li> <li><a href=”#”>关于我们</a></li> <li><a href=”#”>产品</a> <ul> <li><a href=”#”>产品1</a></li> <li><a href=”#”>产品2</a></li> </ul> </li> <li><a href=”#”>联系我们</a></li> </ul> </nav> <!这里是页面其他内容 > </body> </html>,/* 重置一些默认样式 */ body, ul, li { margin: 0; padding: 0; } body { fontfamily: Arial, sansserif; } #leftnav { position: fixed; /* 或者absolute,取决于你的需求 */ top: 0; left: 0; width: 200px; /* 根据需要设置宽度 */ height: 100%; /* 全高 */ backgroundcolor: #f8f9fa; /* 背景色 */ padding: 20px; boxsizing: borderbox; /* 包括padding在内的高度 */ } #leftnav ul { liststyletype: none; } #leftnav li a { display: block; padding: 8px; textdecoration: none;...


 国外主机测评 - 国外VPS,国外服务器,国外云服务器,测评及优惠码
国外主机测评 - 国外VPS,国外服务器,国外云服务器,测评及优惠码