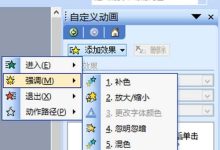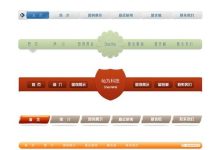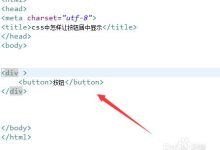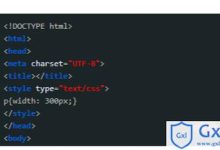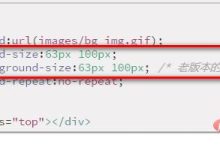在HTML5中,我们可以使用 <audio>标签来插入音频。 <audio>标签提供了一种简单的方法来在网页上嵌入音频内容,以下是如何在HTML5中插入音频的详细步骤和示例代码:,1、我们需要在HTML文档的 <body>部分添加一个 <audio>标签,这个标签有两个必需的属性: src和 controls。,src属性用于指定音频文件的URL,可以是相对路径或绝对路径。 src="music.mp3"。,controls属性用于显示音频控制器,如播放/暂停按钮、音量控制等。 controls="controls"。,2、接下来,我们可以添加一些额外的属性来自定义音频播放器的外观和行为,以下是一些常用的属性:,autoplay:当页面加载时自动播放音频。 autoplay="autoplay"。,loop:音频循环播放,直到用户停止播放或手动更改设置。 loop="loop"。,preload:指定浏览器在页面加载时是否预加载音频,可选值有 none(不预加载)、 metadata(只预加载元数据)和 auto(自动预加载)。 preload="auto"。,muted:默认情况下,音频是静音的,要取消静音,请将此属性设置为 false。 muted="muted"。,3、现在,让我们来看一个包含这些属性的完整示例:,在这个示例中,我们创建了一个简单的音频播放器,它在页面加载时自动播放、循环播放并静音,用户可以通过点击控制器上的按钮来控制音频的播放和暂停。,4、我们还可以使用JavaScript来控制音频播放器的行为,我们可以创建一个按钮来切换音频的静音状态:,在这个示例中,我们添加了一个名为“Toggle Mute”的按钮,当用户点击该按钮时,会调用名为 toggleMute的JavaScript函数,这个函数会切换音频播放器的静音状态。,归纳一下,在HTML5中插入音频非常简单,只需使用 <audio>标签并添加一些属性即可,我们还可以使用JavaScript来控制音频播放器的行为,使其更加灵活和交互性,希望这个详细的技术教学能帮助你了解如何在HTML5中插入音频。, ,<!DOCTYPE html> <html> <head> <title>HTML5 Audio Example</title> </head> <body> <audio src=”music.mp3″ controls autoplay loop muted></audio> </body> </html>,<!DOCTYPE html> <html> <head> <title>HTML5 Audio Example</title> <script> function toggleMute() { var audio = document.querySelector(‘audio’); audio.muted = !audio.muted; } </script> </head> <body> <audio src=”music.mp3″ controls autoplay loop></audio> <button onclick=”toggleMute()”>Toggle Mute</button> </body> </html>,

在HTML5中,我们可以使用CSS3的动画属性来实现图片的旋转动画效果,以下是详细的技术教学:,1、我们需要在HTML文件中插入一张图片,可以使用 <img>标签来插入图片,如下所示:,请将 yourimagesource.jpg替换为你的图片源地址。,2、接下来,我们需要在CSS文件中编写样式和动画,创建一个名为 style.css的文件,并添加以下内容:,在这个例子中,我们为图片添加了一个名为 rotate的动画,动画的持续时间为5秒( 5s),速度曲线为线性( linear),并且无限次循环( infinite),动画的关键帧定义了图片从初始状态(0%)到结束状态(100%)的旋转过程。,3、现在,我们将HTML文件和CSS文件放在同一个文件夹中,并在浏览器中打开HTML文件,你应该能看到图片以旋转的方式显示出来,如果需要调整旋转速度、持续时间或角度,可以修改CSS文件中的动画属性值,将持续时间更改为10秒:,4、如果需要让图片沿特定轴旋转,可以使用 transformorigin属性,让图片沿Y轴旋转:,5、如果需要让图片在旋转的同时缩放,可以使用 transform属性的 scale()函数,让图片在旋转的同时缩小一半:,通过以上步骤,你可以在HTML5中实现图片的旋转动画效果,你可以根据自己的需求调整动画的属性值,以达到理想的效果。, ,<!DOCTYPE html> <html lang=”en”> <head> <meta charset=”UTF8″> <meta name=”viewport” content=”width=devicewidth, initialscale=1.0″> <title>图片旋转动画</title> <link rel=”stylesheet” href=”style.css”> </head> <body> <div class=”container”> <img src=”yourimagesource.jpg” alt=”示例图片”> </div> </body> </html>,/* 设置容器样式 */ .container { position: relative; width: 300px; height: 300px; overflow: hidden; } /* 设置图片样式 */ img { width: 100%; height: 100%; objectfit: cover; animation: rotate 5s linear infinite; /* 添加旋转动画 */ } /* 定义旋转动画 */ @keyframes rotate { 0% { transform: rotate(0deg); /* 初始状态,不旋转 */ } 100% { transform: rotate(360deg); /* 结束状态,旋转360度 */ } },animation: rotate 10s linear infinite; /* 旋转动画持续时间为10秒 */,img { transformorigin: center; /* 设置旋转中心点为图片中心 */ },img { transform: scale(0.5) rotate(360deg); /* 旋转的同时缩小一半 */ }

HTML5是一种用于构建网页的标准标记语言,它提供了许多新的功能和元素,使得网页设计变得更加简单和灵活,在HTML5中,我们可以使用各种元素和属性来制作格子,例如 <div>元素、CSS样式等,下面是一个简单的HTML5格子制作教程:,1、创建一个HTML文件,我们需要创建一个HTML文件,可以使用任何文本编辑器,例如Notepad++、Sublime Text等,将以下代码复制到一个名为 grid.html的文件中:,2、添加CSS样式,接下来,我们需要在 <style>标签内添加CSS样式来定义格子的外观,我们将使用 <div>元素来创建格子,并为每个格子添加一个类名 griditem,我们将使用CSS的 float属性来使格子排列成网格状,将以下代码添加到 <style>标签内:,这里,我们定义了一个名为 gridcontainer的类,它将作为格子容器,我们使用 display: flex;属性来使子元素(格子)排列成一行,我们使用 flexwrap: wrap;属性来允许子元素换行,这样,当屏幕宽度不足以容纳所有格子时,它们会自动换行。,我们还定义了一个名为 griditem的类,它将应用于每个格子,我们为每个格子设置了一个固定的大小(100像素宽和高),并为其添加了一个边框,我们还使用了 boxsizing: borderbox;属性,以确保边框和内边距不会影响格子的大小。,3、添加格子内容,现在,我们可以在 <body>标签内添加一些格子内容,将以下代码添加到 <body>标签内:,这里,我们创建了一个名为 gridcontainer的 <div>元素,并将之前定义的CSS样式应用于它,我们在其中添加了9个名为 griditem的 <div>元素,每个元素代表一个格子,你可以根据需要添加更多的格子。,4、保存并预览效果,保存 grid.html文件,然后在浏览器中打开它,你应该可以看到一个由9个格子组成的网格,当屏幕宽度不足以容纳所有格子时,它们会自动换行,你可以通过调整浏览器窗口的大小来查看效果,你还可以尝试修改CSS样式,以改变格子的大小、颜色、间距等属性。,使用HTML5和CSS,我们可以非常方便地制作出各种类型的格子,通过组合不同的元素和属性,我们可以创建出丰富多样的网页布局,希望这个教程能帮助你掌握HTML5 格子制作的基本技巧。, ,<!DOCTYPE html> <html lang=”zh”> <head> <meta charset=”UTF8″> <meta name=”viewport” content=”width=devicewidth, initialscale=1.0″> <title>HTML5格子制作</title> <style> /* 在这里添加CSS样式 */ </style> </head> <body> <!在这里添加格子内容 > </body> </html>,.gridcontainer { display: flex; flexwrap: wrap; } .griditem { width: 100px; height: 100px; border: 1px solid #ccc; boxsizing: borderbox; },<div class=”gridcontainer”> <div class=”griditem”></div> <div class=”griditem”></div> <div class=”griditem”></div> <div class=”griditem”></div> <div class=”griditem”></div> <div class=”griditem”></div> <div class=”griditem”></div> <div class=”griditem”></div> <div class=”griditem”></div> </div>,

在HTML页面中插入图片是很常见的需求,无论是为了美化页面还是为了展示内容,都需要掌握如何在HTML中插入图片,本文将详细介绍如何在HTML页面中插入图片的方法。,1、使用 <img>标签插入图片,最常用的方法是使用 <img>标签来插入图片。 <img>标签的语法如下:,src属性用于指定图片的地址,可以是相对路径或绝对路径; alt属性用于为图片提供替代文本,当图片无法显示时,浏览器会显示这个替代文本; title属性用于为图片提供额外的信息,鼠标悬停在图片上时,浏览器会显示这个标题。,我们可以这样插入一张图片:,2、使用CSS样式插入背景图片,除了直接插入图片,我们还可以使用CSS样式来为HTML元素设置背景图片,这种方法可以让我们在不改变HTML结构的情况下,为页面添加漂亮的背景。,我们需要在 <style>标签中定义一个CSS类,并为这个类设置背景图片:,我们可以将这个CSS类应用到任何一个HTML元素上,,这样,我们就为这个 <div>元素设置了一个背景图片,需要注意的是,如果背景图片的尺寸与元素尺寸不匹配,可能会导致图片拉伸或压缩,为了避免这种情况,我们可以使用CSS的 backgroundsize属性来调整图片尺寸,我们可以将背景图片设置为填充整个元素:,3、使用 <picture>标签插入多尺寸图片,随着响应式设计的普及,越来越多的网站需要支持不同设备和屏幕尺寸,为了实现这一点,我们可以使用 <picture>标签来插入多尺寸的图片,并根据设备和屏幕尺寸选择合适的图片。,<picture>标签的语法如下:,在这个例子中,我们为不同宽度的设备设置了三张不同尺寸的图片,当设备宽度大于等于800px时,浏览器会选择 large.jpg作为背景图片;当设备宽度大于等于500px时,浏览器会选择 medium.jpg作为背景图片;否则,浏览器会显示默认的 small.jpg图片。,4、使用JavaScript动态插入图片,在某些情况下,我们可能需要根据用户的操作或数据动态地插入图片,这时,我们可以使用JavaScript来实现这个功能,以下是一个简单的示例:,在这个示例中,我们创建了一个按钮,当用户点击这个按钮时,会调用 insertImage()函数,这个函数会创建一个新的 <img>元素,并设置其 src属性为图片地址,然后将这个元素添加到页面中,这样,我们就可以通过点击按钮来动态地插入图片了。, ,<img src=”图片地址” alt=”图片描述” title=”图片标题”>,<img src=”example.jpg” alt=”这是一张示例图片” title=”点击查看大图”>,<style> .bgimage { backgroundimage: url(‘example.jpg’); } </style>,<div class=”bgimage”></div>,.bgimage { backgroundimage: url(‘example.jpg’); backgroundsize: cover; }

HTML5导航条的设置主要包括以下几个步骤:,1、创建HTML文件:你需要创建一个HTML文件,你可以使用任何文本编辑器来创建这个文件,例如Notepad或者Sublime Text,将以下代码复制到你的HTML文件中:,2、创建CSS文件:接下来,你需要创建一个CSS文件来定义导航条的样式,将以下代码复制到你的CSS文件中:,3、添加导航条内容:现在,我们需要在HTML文件中的 <nav>标签内添加导航条的内容,将以下代码复制到 <nav>标签内:,4、保存并预览:保存你的HTML和CSS文件,然后用浏览器打开HTML文件,你应该能看到一个简单的导航条,点击导航条上的链接,页面会滚动到相应的部分。,5、响应式设计:为了让导航条在不同设备上都能正常工作,我们可以使用媒体查询来实现响应式设计,在CSS文件中添加以下代码:,现在,当你在手机或平板电脑上查看页面时,导航条链接会堆叠在一起,形成一个汉堡菜单,点击汉堡菜单图标,导航条链接会展开,你可以根据需要自定义汉堡菜单的样式。, ,<!DOCTYPE html> <html lang=”zh”> <head> <meta charset=”UTF8″> <meta name=”viewport” content=”width=devicewidth, initialscale=1.0″> <title>导航条示例</title> <link rel=”stylesheet” href=”styles.css”> </head> <body> <nav> <!导航条内容 > </nav> </body> </html>,/* 重置浏览器默认样式 */ { margin: 0; padding: 0; boxsizing: borderbox; } /* 导航条样式 */ nav { backgroundcolor: #333; overflow: hidden; } /* 导航条链接样式 */ nav a { display: block; color: white; textalign: center; padding: 14px 16px; textdecoration: none; } /* 鼠标悬停在导航条链接上时的样式 */ nav a:hover { backgroundcolor: #ddd; color: black; },<a href=”#home”>首页</a> <a href=”#about”>关于我们</a> <a href=”#services”>服务</a> <a href=”#contact”>联系我们</a>,/* 当屏幕宽度小于600px时,导航条链接堆叠在一起 */ @media screen and (maxwidth: 600px) { nav a { float: left; width: 100%; } },

在HTML5中,我们可以使用 <audio>标签来插入音乐,以下是详细的技术教学:,1、我们需要了解 <audio>标签的基本语法。 <audio>标签用于在网页中嵌入音频内容,它有两个必需的属性: src和 controls。 src属性用于指定音频文件的URL,而 controls属性则用于显示音频控制器,如播放/暂停按钮、音量控制等。,2、 <audio>标签还支持一些可选的属性,如下所示:,autoplay:当页面加载时自动播放音频。,loop:音频循环播放。,preload:指定浏览器在页面加载时是否预加载音频,可选值有 none(不预加载)、 metadata(只加载元数据)和 auto(自动加载整个音频)。,muted:默认情况下,音频是静音的,可以通过设置该属性为 true来取消静音。,volume:设置音频的音量,范围从0(静音)到1(最大音量)。,3、下面是一个简单的示例,演示如何在HTML5中插入音乐:,在这个示例中,我们创建了一个包含音频控制器的音频播放器,音频文件的URL位于 <source>标签的 src属性中,如果浏览器不支持 <audio>标签,将显示 <source>标签内的文本。,4、为了确保音频文件能够正常播放,你需要将其上传到一个服务器,或者使用一个公共的 CDN服务,你还需要确保音频文件的格式受到浏览器的支持,目前,大多数现代浏览器支持MP3、WAV和OGG格式的音频文件。,5、如果你想要自定义音频控制器的样式,可以使用CSS来实现,你可以更改控制器的背景颜色、边框样式等,以下是一个简单的示例:,在这个示例中,我们使用CSS对音频控制器进行了一些自定义样式,我们更改了控制器的背景颜色、边框样式以及按钮的颜色和字体大小,请注意,这里我们使用了CSS的伪元素选择器(如 ::webkitmediacontrolspanel和 ::webkitmediacontrolspanel button),这些选择器仅适用于基于WebKit的浏览器(如Chrome和Safari),对于其他浏览器,你需要使用不同的选择器或方法来实现自定义样式。, ,<!DOCTYPE html> <html> <head> <title>HTML5 Audio Example</title> </head> <body> <h1>HTML5 Audio Example</h1> <audio controls> <source src=”youraudiofile.mp3″ type=”audio/mpeg”> Your browser does not support the audio element. </audio> </body> </html>,<!DOCTYPE html> <html> <head> <title>HTML5 Audio Example with Custom Styles</title> <style> /* Custom styles for audio controller */ ::webkitmediacontrolspanel { backgroundcolor: #f0f0f0; /* Light gray background */ border: 1px solid #ccc; /* Slightly darker gray border */ padding: 10px; /* Some padding around the controls */ } ::webkitmediacontrolspanel button { backgroundcolor: #333; /* Dark gray background */ color: white; /* White text */ fontsize: 16px; /* Larger font size */ padding: 5px;...

在HTML中,我们可以使用CSS来实现图片的移动,这主要涉及到CSS的 position属性和一些动画效果,以下是一个简单的例子来说明如何在HTML中实现图片的移动。,我们需要创建一个简单的HTML结构,包括一个 div元素和一个 img元素。 div元素将用于包含并移动图片。,接下来,我们将在 style标签内添加CSS样式,我们将 div元素的 position属性设置为 relative,这样我们就可以相对于这个元素来定位其他元素,我们将 img元素的 position属性设置为 absolute,这样它就会脱离文档流,并且我们可以使用其位置属性来移动它,我们还将 left属性设置为一个初始值,例如 0px,这将使图片从左边开始移动。,现在,图片已经可以移动了,我们还需要添加一些动画效果,我们可以使用CSS的 @keyframes规则来创建一个动画,然后将这个动画应用到图片上,在这个例子中,我们将创建一个动画,使图片向右移动100px,持续时间为5秒。,我们将这个动画应用到图片上,并将动画的持续时间设置为5秒,我们还可以使用 animationfillmode属性来设置动画完成后的状态,例如保持最后一帧。,现在,当你打开这个HTML文件时,你应该能看到图片从左边开始移动,并在5秒后到达右边,这就是在HTML中实现 图片移动的基本方法,你可以根据需要调整动画的参数,例如速度、方向、持续时间等,你也可以使用JavaScript来动态改变这些参数,以实现更复杂的效果。, ,<!DOCTYPE html> <html> <head> <title>图片移动示例</title> <style> /* 在这里我们将添加CSS样式 */ </style> </head> <body> <div id=”movingDiv”> <img src=”yourimage.jpg” alt=”移动的图片”> </div> </body> </html>,#movingDiv { position: relative; width: 200px; height: 200px; } #movingDiv img { position: absolute; left: 0px; top: 0px; },@keyframes moveRight { 0% { left: 0px; } 100% { left: 100px; } },#movingDiv img { animation: moveRight 5s forwards; },

在HTML中,我们可以通过CSS来控制元素的样式,包括位置、大小、颜色等,对于按钮的居中对齐,我们可以使用CSS的 textalign属性和 margin属性来实现。,我们需要在HTML文件中创建一个按钮元素,如下所示:,我们在HTML文件中添加一个 <style>标签,用于编写CSS代码:,在这个例子中,我们首先通过 #myButton选择器选中了id为”myButton”的按钮元素,然后设置了其 textalign属性为”center”,使其内部的文本内容居中对齐,接着,我们设置了其 margin属性为”auto”,这样可以使按钮在其父元素中水平居中。,需要注意的是,这种方法只适用于块级元素,如果按钮是一个内联元素或者行内元素,那么这种方法可能无法使其居中,在这种情况下,我们可以将按钮的display属性设置为block,将其转换为块级元素:,如果按钮是在一个固定宽度的元素中,例如一个div元素,那么我们还需要设置该元素的宽度,并确保其overflow属性设置为hidden或者auto,以防止内容溢出:,如果我们想要使按钮垂直居中,我们可以使用flex布局,我们需要将包含按钮的元素的display属性设置为flex,然后设置justifycontent属性为center:,以上就是在HTML中实现按钮居中对齐的方法,希望对你有所帮助。,我们还可以使用grid布局来实现更复杂的布局需求,grid布局是一种二维布局模型,它允许我们创建更复杂的网格系统,以下是一个简单的例子:,在这个例子中,我们首先将包含按钮的元素的display属性设置为grid,然后设置了justifyitems和alignitems属性为center,使得按钮在水平和垂直方向上都居中,我们设置了元素的高度为200px,以便于观察效果。,HTML和CSS提供了多种方法来实现元素的居中对齐,我们应该根据实际需求选择合适的方法,我们还需要注意浏览器的兼容性问题,因为不同的浏览器对CSS的支持程度可能会有所不同,在使用新的CSS特性时,我们应该检查其兼容性,并在必要时提供回退方案。, ,<button id=”myButton”>点击我</button>,<style> #myButton { textalign: center; /* 使文本内容居中对齐 */ margin: auto; /* 使用auto值可以使块级元素在其父元素中水平居中 */ } </style>,<button id=”myButton” style=”display: block;”>点击我</button>,<div style=”width: 200px; overflow: hidden;”> <button id=”myButton”>点击我</button> </div>,<div style=”display: flex; justifycontent: center;”> <button id=”myButton”>点击我</button> </div>

在HTML5中,实现文字首行缩进的方法有很多种,这里我将介绍两种常用的方法:使用内联样式和使用CSS样式。,1、使用内联样式,内联样式是直接在HTML元素中使用 style属性来定义样式,这种方法简单快捷,但不够灵活,以下是实现文字 首行缩进的示例代码:,在这个示例中,我们在 <p>标签中添加了 style属性,并设置了 textindent属性值为 2em。 em是一个相对单位,1em等于当前字体的大小,这里的 2em表示首行缩进了2个字符的距离,你可以根据需要调整这个值。,2、使用CSS样式,CSS样式表是一种更灵活、更强大的样式定义方法,我们可以将样式定义在一个单独的文件中,然后在HTML文件中引用它,以下是实现文字首行缩进的示例 代码:,创建一个名为 style.css的CSS文件,内容如下:,在HTML文件中引用这个CSS文件:,在这个示例中,我们在 <head>标签中添加了 <link>标签,用于引用外部的CSS文件,我们将原本在 <p>标签中的内联样式移除了,这样,所有使用了 <p>标签的元素都会应用这个CSS样式,实现了首行缩进的效果。,在HTML5中,实现文字首行缩进的方法有两种:使用内联样式和使用CSS样式,内联样式简单快捷,但不够灵活;而CSS样式则更加强大和灵活,你可以根据自己的需求选择合适的方法来实现文字首行缩进。, ,<!DOCTYPE html> <html> <head> <meta charset=”utf8″> <title>首行缩进示例</title> </head> <body> <p style=”textindent: 2em;”>这是一段文字,首行缩进了2个字符的距离。</p> </body> </html>,p { textindent: 2em; },<!DOCTYPE html> <html> <head> <meta charset=”utf8″> <title>首行缩进示例</title> <link rel=”stylesheet” href=”style.css”> </head> <body> <p>这是一段文字,首行缩进了2个字符的距离。</p> </body> </html>,

HTML5 提供了多种方法来改变图片大小,包括使用 CSS 样式、HTML 属性等,以下是一些常用的方法:,1、使用 CSS 样式,可以使用 CSS 样式来控制图片的大小,在 HTML 中,可以使用 <img> 标签来插入图片,并使用 CSS 的 width 和 height 属性来设置图片的大小。,以下代码将插入一张名为 “example.jpg” 的图片,并将其大小设置为 200×200 像素:,除了使用内联样式外,还可以将样式定义在外部的 CSS 文件中,以下代码将在外部的 CSS 文件中定义一个名为 “imagestyle” 的类,该类将设置图片的大小为 200×200 像素:,在 HTML 中使用该类来插入图片:,2、使用 HTML 属性,HTML5 提供了一些属性来直接控制图片的大小,而无需使用 CSS,这些属性包括 width 和 height。,以下代码将插入一张名为 “example.jpg” 的图片,并将其大小设置为 200×200 像素:,3、使用 JavaScript,除了使用 CSS 和 HTML 属性外,还可以使用 JavaScript 动态地改变图片的大小,可以使用 JavaScript 的 getElementById() 或 querySelector() 方法来选择要修改大小的图片元素,并使用 style.width 和 style.height 属性来设置其大小。,以下代码将在页面加载时将名为 “example.jpg” 的图片的大小设置为 200×200 像素:,4、使用响应式设计技术,响应式设计是一种根据设备屏幕大小自动调整网页布局和元素大小的方法,可以使用响应式设计技术来确保图片在不同设备上以适当的大小显示,这通常涉及使用媒体查询和百分比宽度等技术。,以下代码将在屏幕宽度小于等于 600px 的设备上将图片的大小设置为 100%:,以上是 HTML5 改变 图片大小的一些常用方法,可以根据具体需求选择适合的方法来实现所需的效果,无论是使用 CSS 样式、HTML 属性还是 JavaScript,都可以方便地控制图片的大小,还可以结合响应式设计技术来确保图片在不同设备上以适当的大小显示,通过灵活运用这些方法,可以实现对网页中的图片大小进行精确控制,提升用户体验。, ,<img src=”example.jpg” alt=”示例图片” style=”width:200px; height:200px;”>,.imagestyle { width: 200px; height: 200px; },<img src=”example.jpg” alt=”示例图片” class=”imagestyle”>,<img src=”example.jpg” alt=”示例图片” width=”200″ height=”200″>,<script> window.onload = function() { var image = document.getElementById(“exampleimage”); image.style.width = “200px”; image.style.height = “200px”; }; </script> <img id=”exampleimage” src=”example.jpg” alt=”示例图片”>


 国外主机测评 - 国外VPS,国外服务器,国外云服务器,测评及优惠码
国外主机测评 - 国外VPS,国外服务器,国外云服务器,测评及优惠码