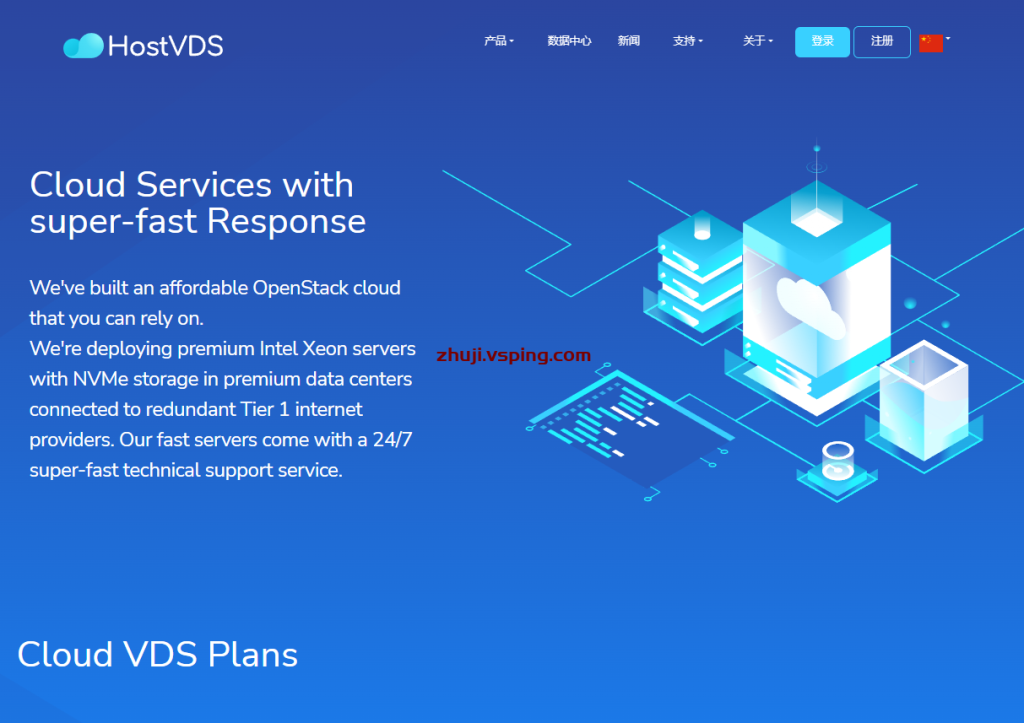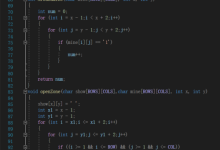如何解决RPC服务器不可用问题
近年来,随着网络和计算机技术的快速发展,我们逐渐迈入了数字化时代,互联网和计算机系统已经成为现代社会中不可或缺的一部分。但是,在使用计算机的过程中,很多人会遇到RPC服务器不可用问题,这会给我们带来很大的困扰。本文将为大家介绍如何解决RPC服务器不可用问题。
一、什么是RPC服务器?
RPC服务器是一种提供远程过程调用服务的程序,其主要作用是让不同的计算机之间可以进行远程调用,以实现数据交换和资源共享等功能。在使用RPC服务器的过程中,如果出现了RPC服务器不可用的情况,则会影响到系统的正常运行。
二、RPC服务器不可用的原因
在实际使用中,RPC服务器不可用的原因可能有很多,比如服务器本身的故障、网络连接问题、系统错误等。下面列举一些常见的原因:
1.网络连接问题:网络连接不良或者连接断开可能导致RPC服务器不可用。
2.服务未启动:如果RPC服务未启动,则会导致RPC服务器不可用。
3.防火墙设置:可能会出现防火墙拦截RPC连接的情况,从而导致RPC服务器不可用。
4.系统错误:系统出现故障或者错误也可能导致RPC服务器不可用。
三、如何解决RPC服务器不可用问题
针对RPC服务器不可用的原因,我们可以采取以下一些简单的措施:
1.检查网络连接:首先需要检查自己的网络连接是否正常,如果网络连接不良或断开,则可以重启路由器或者重新连接网络。
2.启动RPC服务:由于RPC服务未启动会导致RPC服务器不可用,因此我们可以进入服务管理器,将RPC服务启动即可。
3.检查防火墙设置:当RPC服务在防火墙之外时,我们需要检查防火墙设置,是否有防火墙规则阻止了RPC连接,需要解除防火墙阻止RPC服务的规则。
4.重启系统:如果RPC服务器不可用是由于系统故障引起的,我们可以尝试重启系统,等待系统恢复正常。
四、简单操作:系统恢复
针对RPC服务器不可用问题,我们可以采取简单的操作来解决。如果系统已经受到了RPC服务器不可用的影响,我们可以通过以下简单的操作来恢复系统:
1.打开“运行”窗口:使用快捷键“Win+R”,或者在“开始”菜单中找到“运行”选项,打开“运行”窗口。
2.输入“cmd”并按回车键:在“运行”窗口中输入“cmd”,然后按回车键进入命令提示符。
3.输入“sfc /scannow”并按回车键:在命令提示符中输入“sfc /scannow”,然后按回车键,等待系统扫描并修复错误。
4.重启系统:等待系统扫描结束后,我们可以重启系统,让系统正常启动。
在日常使用计算机和网络的过程中,RPC服务器不可用是很常见的问题,但是我们可以采取一些简单的操作来解决。本文介绍了RPC服务器不可用的原因、解决方法和系统恢复的简单操作,希望能够帮助大家更好地使用计算机和网络,提高工作效率和生活品质。
相关问题拓展阅读:
- 电脑的rpc服务器不可用,而且还关机和重启不了,桌面界面也进不去,现在只能呆在锁屏界面,这是出了什?
电脑的rpc服务器不可用,而且还关机和重启不了,桌面界面也进不去,现在只能呆在锁屏界面,这是出了什?
你可以按照以下专用的rpc服务器不可用的修复方法尝试解决:
“RPC服务器不可用”是在任何版本的操作系统上可能出现的Windows错误。它出现在屏幕上的原因有很多,但在大多数情况下,问题与系统通信问题有关。
RCP是Remote Procedure Call的缩写。它是一个允许不同进程之间进行通信的Windows系统。该机制支持客户端与网络和本地计算机上的服务器之间的通信。如果在此过程中出现某些问题,则“RPC服务器不可用”错误会显示在屏幕上。
出于以下原因通常会发生RCP错误:
网络连接问题;
姓名解决问题;
防火墙或防病毒阻止流量;
注册表项损坏。
在Windows上修复“RPC服务器不可用”的方法
方法1.确保RCP服务正常工作
单击Win + R键以打开“ 运行”窗口。
键入services.msc,然后单击Enter。
在“ 服务”窗口中,找到DCOM Server Process Launcher, 远程过程调用(RPC)和RPC Endpoint Mapper。
检查其状态是否设置为“正在运行”并将启动设置为“ 自动”。
如果没有,请按照宏型脊方法4中提供的步骤操作。
如何修复Windows上的“RPC服务器不可用”错误?
方法2.检查windows防火墙设置
修复“RPC服务器不可用”错误的另一种方法是检查防火墙是否不阻止RPC连接。为了检查Windows Defender防火墙是否存在任何问题,请按照下列步骤操作:
打开“ 开始”,然后在搜索框中键入防火墙。
从结果中打开Windows Defender防火墙。
在Windows Defender防火墙中,单击 左窗格中的“ 通过Windows Defender防火墙允许应用程序或功能”选项。
在允许的应用和功能列表中,找到远程协助并确保允许它。如果没有,请单击“ 更改设置”按钮并选中“ 私人和公共”复选框。
单击“ 确定”以保存更改。
如何修复Windows上的“RPC服务器不可用”错误?
方法3.检查网络连接
如果网络连接中断,则“RPC服务器不可用”错误可能也出现在屏幕上。要检查它,请按照以下步骤操作:
单击租颂Win + R键以打开“ 运行”对话框。
在“运行”对话框窗口中键入ncpa.cpl,然后单击“ 输入”。
在“ 网络连接”窗口中,右键单击您使用的网络连接。
从菜单中选择“ 属性 ”。
检查是否启用了Microsoft网络和Internet协议版本6(TCP / IPv6)选项的文件 和打印机共享。如果没有蔽渗,请勾选复选框。
如何修复Windows上的“RPC服务器不可用”错误?
方法4.修复Windows注册表问题
以下步骤将帮助您解决Windows注册表问题。但是,您应该备份注册表并创建系统还原点。万一发生了不好的事情,你将能够恢复变化并避免严重损害。
以管理员身份登录计算机。
按Windows + R键。
在运行对话框中键入regedit,然后单击回车。
在Windows注册表中导航到HKEY_LOCAL_MACHINE \\ SYSTEM \\ CurrentControlSet \\ services \\ RpcSs并检查下面显示的任何条目是否都没有丢失。
如何修复Windows上的“RPC服务器不可用”错误?
如果RCP未运行或其启动类型未设置为自动,则必须双击左窗格中的“开始”DWORD条目。
在出现的窗口中,将其“ 数值数据”设置为2。
如何修复Windows上的“RPC服务器不可用”错误?
单击“ 确定”以保存更改。
导航到HKEY_LOCAL_MACHINE \\ SYSTEM \\ CurrentControlSet \\ services \\ DcomLaunch并检查图像中的所有条目是否都没有丢失。
如果DCOM Server Process Launcher不正确,请双击“ 开始”键并将其“ 数值数据”设置为2
转到HKEY_LOCAL_MACHINE \\ SYSTEM \\ CurrentControlSet \\ services \\ RpcEptMapper并检查是否有任何项目不再丢失。如果以前发现的RPC端点映射器设置不正确,请双击“ 启动注册表项”。将其值数据设置为2。
关闭Windows注册表并检查它是否有助于修复“RPC服务器不可用”错误。
rpc服务器不可用解决方法:
1、开机连续按F8,进入
安全模式
2、在安全模雹闷式源滚弯桌面按下组合键win+R,输备毁入CMD打开
命令提示符
窗口。
系统恢复显示rpc服务器不可用的介绍就聊到这里吧,感谢你花时间阅读本站内容,更多关于系统恢复显示rpc服务器不可用,解决方法!RPC服务器不可用,系统恢复显示简单操作,电脑的rpc服务器不可用,而且还关机和重启不了,桌面界面也进不去,现在只能呆在锁屏界面,这是出了什?的信息别忘了在本站进行查找喔。

 国外主机测评 - 国外VPS,国外服务器,国外云服务器,测评及优惠码
国外主机测评 - 国外VPS,国外服务器,国外云服务器,测评及优惠码