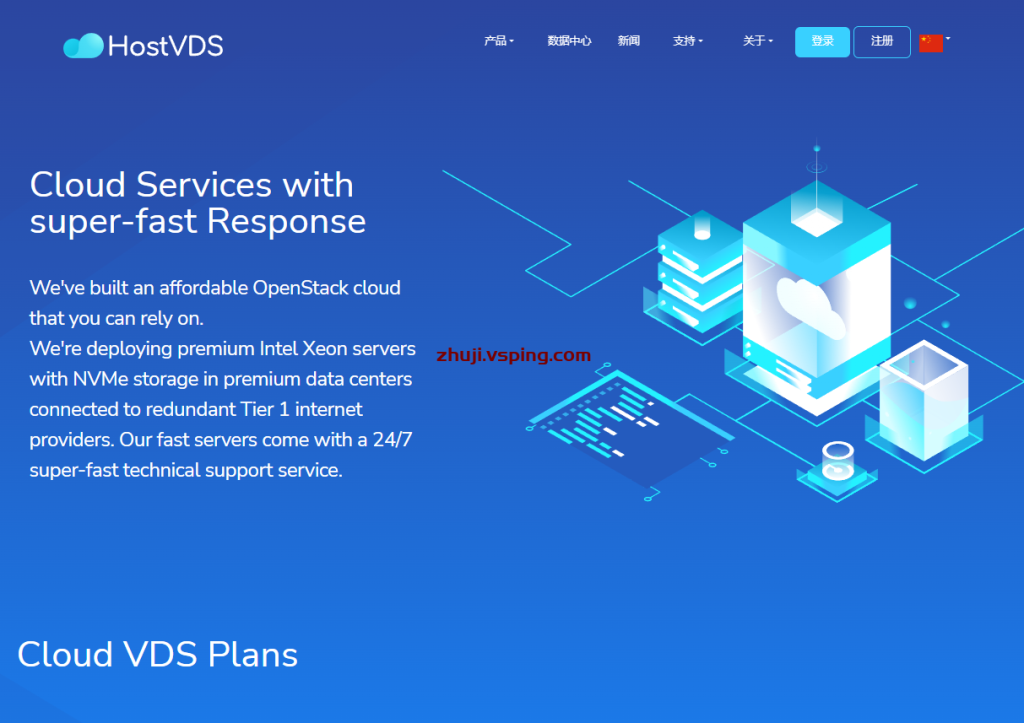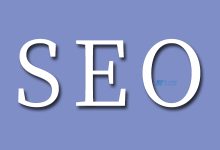SFTP(Secure File Transfer Protocol)是一种安全文件传输协议,它集成了SSH(Secure Shell)协议,在互联网环境下可以安全地传输文件。相对于FTP(File Transfer Protocol),SFTP更加安全可靠,是企业、等机构重要文件传输的首选协议之一。本文将详细介绍如何在Windows环境下配置SFTP服务器。
1. 下载安装OpenSSH
OpenSSH是SSH协议的一种实现,它可以安全地登录和传输文件。在Windows环境下,我们可以通过下载和安装OpenSSH来实现SFTP服务器的配置,步骤如下:
(1)下载最新版本的OpenSSH Windows版,可从OpenSSH的官网(https://github.com/PowerShell/Win32-OpenSSH/releases)下载。
(2)双击下载的exe文件进行安装,按照提示完成安装。
(3)完成后,进入系统服务管理器,开启SSHD服务,并设置为自动启动。
2. 创建SFTP用户
安装OpenSSH后,我们需要创建一个新用户,该用户将用于登录和传输文件。在Windows系统中,我们可以通过以下步骤创建用户:
(1)进入计算机管理器并选择“本地用户和组”。
(2)在“用户”选项卡下,创建一个新的本地用户,并设置密码。
3. 配置SFTP服务
完成OpenSSH和SFTP用户的安装后,我们需要对SFTP服务进行配置,使其能够正常运行。具体步骤如下:
(1)打开“C:\Program Files\OpenSSH\sshd_config”文件并编辑,如果没有该文件,则新建一个。
(2)在文件末尾添加以下配置信息:
#Subsystem sftp /usr/libexec/openssh/sftp-server
Subsystem sftp internal-sftp
Match User sftpuser
ChrootDirectory C:/sftp
ForceCommand internal-sftp
PasswordAuthentication yes
X11Forwarding no
AllowTcpForwarding no
说明:
-Subsystem sftp:指定通过sftp协议传输文件。(在OpenSSH的旧版本中,可以使用“Subsystem sftp /usr/libexec/openssh/sftp-server”)
-Match User sftpuser:指定匹配的用户。
-ChrootDirectory C:/sftp:将sftpuser用户限制在chrootDirectory目录中,用户在SFTP会话中无法跳出该目录。
-ForceCommand internal-sftp:强制使用内部的SFTP服务器进行文件传输。
-PasswordAuthentication yes:允许使用用户名和密码进行认证。
4. 测试SFTP服务
完成SFTP服务器的配置后,我们可以使用sftp命令进行测试。将本地文件上传到服务器和从服务器下载文件的命令示例如下:
sftp sftpuser@localhost
put local_file remote_file
get remote_file local_file
以上命令中,“sftpuser”是我们创建的SFTP用户,在其中输入该用户的密码即可登录。其中,put命令可以将本地文件上传至服务器,get命令可以从服务器下载文件并保存在本地。
本文中,我们已经详细介绍了在Windows环境下如何配置SFTP服务器的步骤。通过安装OpenSSH、创建SFTP用户以及配置SFTP服务,我们可以安全可靠地传输文件,并保护数据的安全性。
相关问题拓展阅读:
- 如何快速安装OSSFTP工具?阿里云OSS FTP安装图文详细教程
如何快速安装OSSFTP工具?阿里云OSS FTP安装图文详细教程
OSSFTP工具是一个特殊FTPserver,它接收普通FTP请求后,将对文件、文件夹的操作映射为对OSS的操作,从而使得您可以基于FTP协议来管理存储在OSS上的文件。
注意生产环境请使用osssdk,OSSFTP工具主要面向个人用户使用。
主要特性
跨平台:
无论是Windows、Linux还是Mac,无论是32位还是64位操作系统,无论是图形界面还是命令行都可以运行。
免安装:
解压后可直接运行。
免设置:
无需设置即可运行。
透明化:
FTP工具是python写的,您可以看到完整的源码,我们稍后也会开源到Github。
主要功能
支持文件和文件夹的上传、下载、删除等操作。
通过Multipart方式,分片上传大文件。
支持大部分FTP指令,可以满足日常FTP的使用需求。
注意
1.目前在1.0版本中,考虑到安装部署的简便,OSSFTP工具没有支持TLS加密。由于FTP协议是明文传输的,
为了防止您的密码泄漏,建议将FTPserver和client运行在同一台机器上,通过127.0.0.1:port的方式来访问。
2.不支持rename和move操作。
3.安装包解压后的路径不要含有中文。
4.FTPserver的管理控制页面在低版本的IE中可能打不开。
5.FTPserver支持的Python版本:Python2.6,Python2.7。
下载
由于Windows不会默认安装Python2.7,所以安装包中包含了Python2.7,免去您python安装配置的麻烦,解压即可使用。
由于Linux/Mac系统默认会安装Python2.7或Python2.6,所以安装包中不再包含可执行的python,只包含了相关依赖库。
运行
首先解压之前下载的文件,然后根据环境情况选择不同的运行方式。
Windows:双击运行start.vbs即可
Linux:打开终端,运行 i.$bashstart.sh
Mac:双击start.command,或者在终端运行 i.$bashstart.command
上述步骤会启动一个FTPserver,默认监听在127.0.0.1的2023端口。同时,为了方便您对FTPserver的状态进行管控,还会启动一个web服务器,监听在127.0.0.1的8192端口。如果您的系统有图形界面,还会自动打开控制页面,
如下所示:
大部分情况不要任何配置,就可以运行一个FTPserver了,如果想对FTPserver进行配置,请注意需要重启才能生效。
连接到FTPserver推荐使用FileZilla客户端去连接FTPserver。
下载安装后,按如下方式连接即可:
主机:127.0.0.1
登录类型:正常
用户:access_key_id/bucket_name
密码:access_key_secret
注意:
用户中,/是必须的,如用户
tSxyiUM3NKswPMEp/test-hz-jh-002。
-access_key_id和access_key_secret的获取
高级使用
通过控制页面管理FTPserver
修改监听地址
如果需要通过网络来访问FTPserver,那么需要修改监听地址,因为默认的监听地址127.0.0.1只允许来自本地的访问。可以修改成内网ip或公网ip。
修改监听端口
修改FTPserver监听的端口,建议端口大于1024,因为监听1024以下的端口时需要管理员权限.
修改日志等级
设置FTPserver的日志级别。FTPserver的日志会输出到data/ossftp/目录下,可以通过控制页面的日志按钮在线查看。默认的日志界别为INFO,打印的日志信息较少,如果需要更详细的日志信息,可以修改为DEBUG模式。如果希望减少日志的输出,可以设置级别为WARNING或ERROR等。
设置Bucketendpoints
FTPserver默认会探索bucket的所属location信息,随后将请求发到对应的region(如oss-cn-hangzhou.aliyuncs.com或oss-cn-beijing.aliyuncs.com),FTPserver会优先尝试内网访问oss。如果您设置了bucketendpoints,如设置为test-bucket-a.oss-cn-hangzhou.aliyuncs.com,那么当访问test-bucket-a时,就会使用oss-cn-hangzhou.aliyuncs.com域名。
注意
所有修改都需要重启才能生效。
上述的所有修改其实都是修改的ftp根目录下的config.json,所以您可以直接修改该文件。
直接启动FTPserver(Linux/Mac)
可以直接启动ossftp目录下的ftpserver.py,免去web_server的开销。
1.python ossftp/ftpserver.py
配置修改方式同上。
可能遇到的问题
如果连接FTPserver时,遇到以下错误:
有两种可能:
输入的access_key_id和access_key_secret有误。
解决
:请输入正确的信息后再重试。
所用的access_key信息为ram子账户的access_key,而子账户不具有Listbuckets权限。
解决
:当使用子账户访问时,请在控制页面中指定bucketendpoints,即告诉FTPserver某个bucket应该用什么endpoint来访问。同时,子账户也需要一些必须的权限,关于使用ram访问oss时的访问控制。
只读访问
OSSFTP工具需要的权限列表为ListObjects、GetObject、HeadObject。关于如何创建一个具有只读访问的ram子账户,请参考图文教程如何结合ram实现文件共享。
上传文件
如果允许ram子账户上传文件,还需要PutObject。
删除文件
如果允许ram子账户删除文件,还需要DeleteObject。
如果您在Linux下运行FTPserver,然后用FileZilla连接时遇到如下错误:
501 can’t decode path (server filesystem encoding is ANSI_X3.4-1968)
一般是因为本地的中文编码有问题。在将要运行start.sh的终端中输入下面的命令,然后再重新启动即可。
1
.$ export LC_ALL=en_US.UTF-8; export LANG=”en_US.UTF-8″; locale
关于windows安装sftp服务器配置的介绍到此就结束了,不知道你从中找到你需要的信息了吗 ?如果你还想了解更多这方面的信息,记得收藏关注本站。

 国外主机测评 - 国外VPS,国外服务器,国外云服务器,测评及优惠码
国外主机测评 - 国外VPS,国外服务器,国外云服务器,测评及优惠码