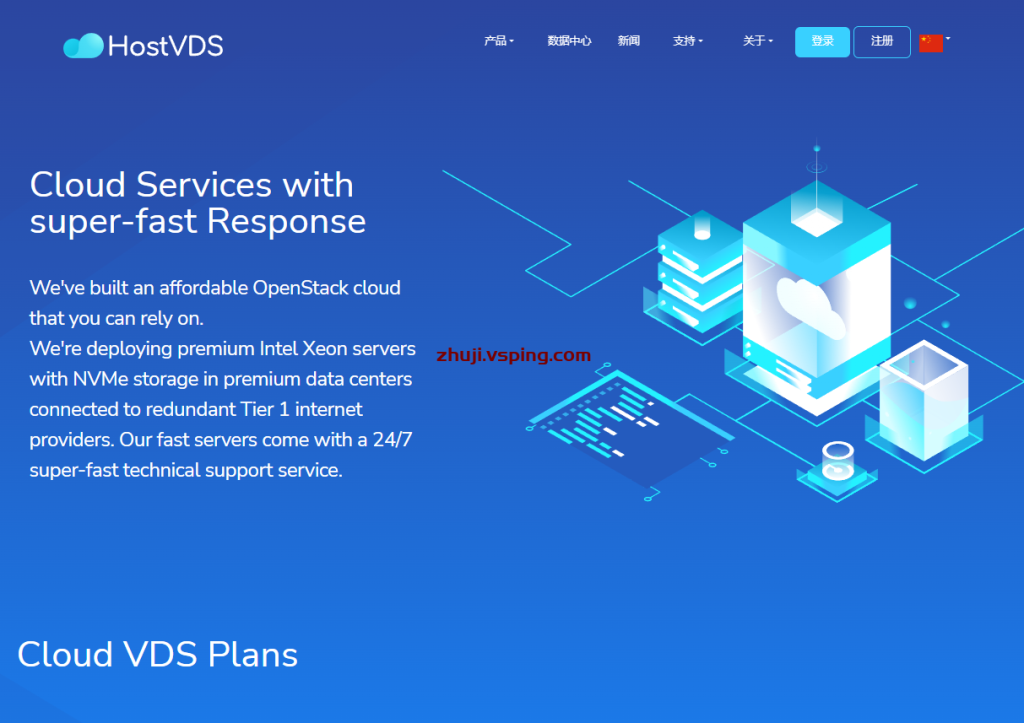在如今的信息时代,Internet已经成为了人们日常活动中必不可少的一部分。为了保证我们的网站能够正常运行,往往需要一个稳定、快速的Web服务器。而IIS(Internet Information Services)无疑是Windows系统中最为出色的web服务器,本文将带领大家实现Win2023 IIS服务器的完美搭建。
一、安装IIS
我们需要安装IIS。在Windows Server 2023中,IIS已经成为了可选组件。因此,我们需要通过Server Manager来安装IIS。打开Server Manager,依次展开“Roles”和“Web Server (IIS)”选项,勾选“Web Server”后点击“Add Required Features”即可开始安装。
二、创建网站
安装完成IIS后,我们需要创建一个网站。在IIS中,所有网站都必须以网站为单位进行创建。选择IIS Manager,右键选择“Sites”后点击“Add Website”,按照提示填写对应信息,例如网站名称、物理路径等等。其中,网站名称必须唯一,并且端口号建议选择默认的80端口。
三、选择应用程序池
每个网站都需要拥有自己的应用程序池,通过应用程序池,可以对网站进行独立的管理和控制。为了保证网站与应用程序池的兼容性,需要注意.NET Framework版本的选择。在创建网站时,系统默认会建立一个.NET Framework 2.0的应用程序池,可以根据需要更换自己所需的版本。
四、配置虚拟目录和网站绑定
虚拟目录是指网站内的一个目录,它可以通过独立的网址访问,不会对网站根目录造成影响。为了方便用户访问,可以设置网站绑定,将网站绑定到一个具体的IP地址或某个域名上。在IIS Manager中,右键选择网站,点击“Manage Website”后选择“Advanced Settings”,即可进入网站的高级设置页面,可以在这里进行虚拟目录和网站绑定的配置。
五、安全设置
对于一个网站的安全性,安全设置是非常重要的。在IIS中,可以通过多种方式来保证网站的安全,例如IP地址筛选、匿名访问控制、SSL证书等等。这些设置均可在IIS Manager中进行配置。
六、性能优化
随着网站访问量的增加,可以通过性能优化来提高网站的响应速度和部署效率。在IIS中,可以通过多种方法来进行性能优化,例如启用静态内容缓存、启用压缩功能、应用程序池预热等等。这些优化设置可在IIS Manager中进行配置。
七、错误日志记录
在网站部署过程中,难免会出现各种各样的错误。为了快速定位错误并追溯问题,需要对错误日志进行记录。在IIS中,可以通过启用IIS日志功能并在网站绑定中配置日志文件路径和格式来实现错误日志的记录。
八、常见问题及解决方案
在搭建IIS服务器的过程中,常常会遇到一些问题。例如,网站无法访问、IIS服务启动失败等等。针对这些问题,我们可以通过以下方法进行解决:检查IIS服务的运行状况,查看防火墙设置,检查应用程序池和网站的配置,调整web.config文件等等。
:
Win2023 IIS服务器的完美搭建需要结合实际情况进行配置,本文仅介绍了一些基础配置和优化,希望能够帮助大家快速创建一个稳定的IIS服务器。在实际使用中,我们还需要密切关注服务器的运行状态并及时处理问题,进一步提高网站的可靠性和性能。
相关问题拓展阅读:
- win2023 iis怎么配置网站
- 如何在windows server2023 r2上打开internet信息服务 iis 管理器
win2023 iis怎么配置网站
在 Windows Server 2023 R2 上安装 IIS 7.5默认情况下,Windows Server 2023 R2 和 Windows 7 上不安装 Web 服务器角色 (IIS)。可以使用服务器管理器中的”添加角色”向导或使用命令行来安装 IIS 7.5。下面是添加IIS7.5完整步骤:
点击系统左下角的服务管带乱理器图标
打开服务器蠢缺档管理器
点击“服务器管理器”页面中的“角色”后点击“添加角色”;
在“添加角色向导”页面上点击“下一步”;
选择“web服务器(IIS)”;点击“下一步”;
选择 “IIS6管理兼容性”组件后点击“下一步”;
出现确认安装选择项提示后点击“添加所需的角色服务”;
出现选择角色服务后点击“下一步”;
点击“安装”;
点击“关闭”;
出现“服务器管理器”页面后看到Web服务器扮汪(IIS)已经安装。
从管理工具中可以看到熟悉的Internet 信息服务(IIS)管理器了。
如何在windows server2023 r2上打开internet信息服务 iis 管理器
在 Windows Server 2023 R2 上安装 IIS 7.5
默认情况下,Windows Server 2023 R2 和 Windows 7 上不敏升蠢安装 Web 服务器角色 (IIS)。可以使用服务器管理器中的”添加角色”向导或使用命令行来安装 IIS 7.5。下面是添加IIS7.5完整步骤:
点击系统左下角的服务管理器图标
打开服务器管理器
点击“服务器管理器”页面中的“角色”后点击“添加角色”;
在“添加角色向导”页面上点击“下一步”;
选择“web服务器(IIS)”;点击“下一步”;
选择 “IIS6管理兼容性”组件后点击“下一步”;
出现确认安装选择项提示后点击“添加所需的角色服务”;
出现选择角色服务后点击“下一步”;
点击“安装”;
点击“关闭”;
出现“服务笑档器管理器”页面后看到Web服务器(IIS)已经安装。
从管理工具中可桥陪以看到熟悉的Internet 信息服务(IIS)管理器了。
1.之一步在我们的电脑里面打开
控制面板
,点击程序下方的卸载程序,如下图所示:
2.第二步进去程序和功能界面之后,点击打开或关闭windows功能,旁厅如下图所示:
3.第三步进去打开或关闭windows功能之后,可以看到Internet信息服务默认是没有勾选的,如下图所示:
4.第四步我们Internet信息服务里面所属的ftp服务器,web管理工具,万维网服务全部勾选上,点击确定就开启了iis功能,如下图所示:
5.第五步点击确定之后,开启windows功能需要等卜谨待一下,等待更改功能完成之后,就成功开启了iis功能,如下图所示:
6.第六步我们在桌面点击windows图标,在所有程序里面去搜索iis,点击打开Internet信息服务(IIS)管理器,型启基如下图所示:
打开服务戚差器管理器–角色 展开里面可以键仔友看到iis管理器,如果没有的话,右击角色稿槐-添加角色里面找iis进行安装。
如果有安装情况,控制面板–管理工具里面也有可以打开
关于win2023搭建iis服务器的介绍到此就结束了,不知道你从中找到你需要的信息了吗 ?如果你还想了解更多这方面的信息,记得收藏关注本站。

 国外主机测评 - 国外VPS,国外服务器,国外云服务器,测评及优惠码
国外主机测评 - 国外VPS,国外服务器,国外云服务器,测评及优惠码