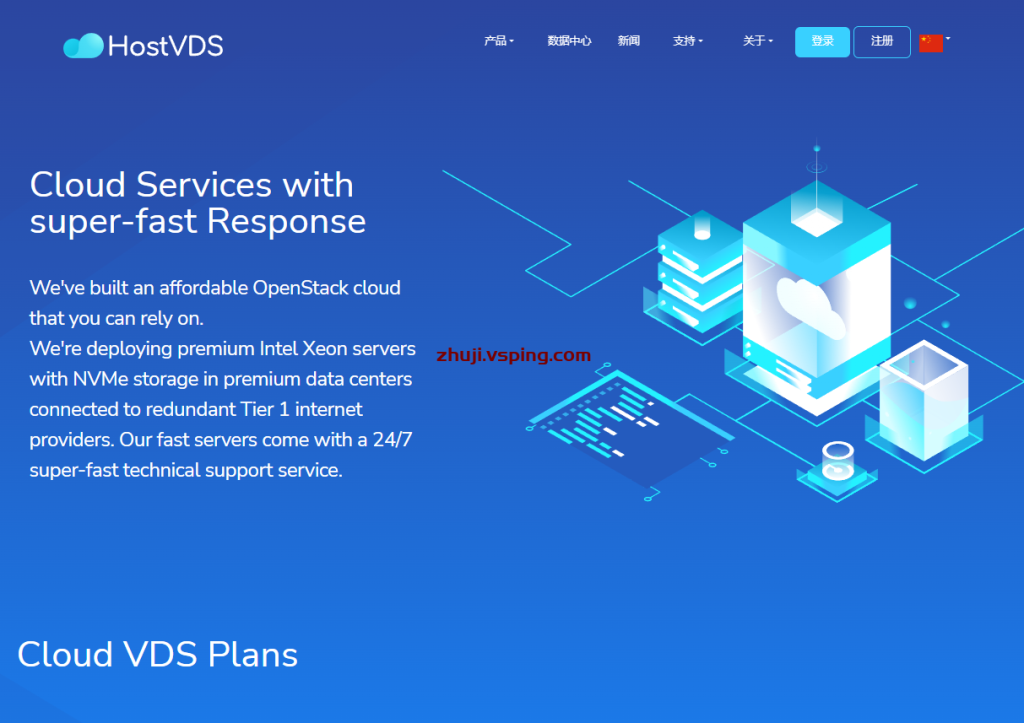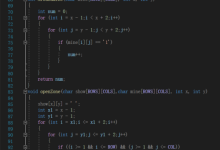磁盘管理中遇到RPC服务器不可用问题的解决方法
在磁盘管理过程中,RPC(远程过程调用)服务器是一个非常重要的组件,它负责管理和控制客户端与服务器之间的通信。然而,有时候在使用磁盘管理工具时,可能会遇到RPC服务器不可用的问题,导致无法正常使用磁盘管理工具。本文将会介绍一些解决RPC服务器不可用问题的方法,帮助您快速解决磁盘管理中的问题。
1.检查RPC服务是否已启动
RPC服务器是一个Windows服务,因此,如果它没有被启动,就会导致RPC服务器不可用的问题。您可以按下“Win + R”键,打开运行框,输入“services.msc”,打开服务管理窗口,查找“Remote Procedure Call (RPC)”服务,确保该服务正在运行。如果没有运行,请右键点击该服务,选择“启动”,等待几秒钟即可。
2.检查防火墙设置
有时候,防火墙配置可能会导致RPC服务器无法访问,因此,您需要检查防火墙设置,确保防火墙没有阻止RPC服务。打开“控制面板”,选择“windows防火墙”,然后选择“高级设置”。在“入站规则”和“出站规则”中,查找“Remote Procedure Call (RPC)”或“Remote Procedure Call (RPC-EPMAP)”服务。如果这些服务被禁止,您需要启用它们或者添加一个新的规则允许这些服务通过防火墙。
3.查找并解决网络问题
如果您使用的是网络驱动器或者共享文件夹,则可能会存在网络问题导致RPC服务器不可用。您可以使用网络故障排除工具来检查网络连接是否正常。您还可以尝试禁用防火墙、关闭所有其他程序并重启网络连接来解决网络问题。
4.清理注册表
如果您的RPC服务器始终处于不可用状态,则您可能需要清理注册表来解决问题。打开“运行”框(Win + R),输入“Regedit”并打开注册表编辑器。然后,导航到以下路径,删除“RpcSs”和“RpcEptMapper”文件夹:
HKEY_LOCAL_MACHINE\SYSTEM\CurrentControlSet\Services\RpcSs
HKEY_LOCAL_MACHINE\SYSTEM\CurrentControlSet\Services\RpcEptMapper
重启您的计算机,重新启动RPC服务,这应该可以解决问题。
在磁盘管理中,RPC服务器是一个非常重要的组件,如果遇到RPC服务器不可用问题,会导致无法使用磁盘管理工具。本文提供了若干解决方法,包括检查RPC服务是否已启动、检查防火墙设置、查找并解决网络问题以及清理注册表。如果您遇到这个问题,请尝试这些方法,并根据实际情况选择更佳方法来解决RPC服务器不可用的问题。
相关问题拓展阅读:
- 电脑的rpc服务器不可用,而且还关机和重启不了,桌面界面也进不去,现在只能呆在锁屏界面,这是出了什?
电脑的rpc服务器不可用,而且还关机和重启不了,桌面界面也进不去,现在只能呆在锁屏界面,这是出了什?
rpc服务器不可用解决方法:
1、开机连续按F8,进入
安全模式
2、在安全模雹闷式源滚弯桌面按下组合键win+R,输备毁入CMD打开
命令提示符
窗口。
3、输入netsh winsock reset catalog提示成功后重启操作系统即可。
你可以按照以下专用的rpc服务器不可用的修复方法尝试解决:
“RPC服务器不可用”是在任何版本的操作系统上可能出现的Windows错误。它出现在屏幕上的原因有很多,但在大多数情况下,问题与系统通信问题有关。
RCP是Remote Procedure Call的缩写。它是一个允许不同进程之间进行通信的Windows系统。该机制支持客户端与网络和本地计算机上的服务器之间的通信。如果在此过程中出现某些问题,则“RPC服务器不可用”错误会显示在屏幕上。
出于以下原因通常会发生RCP错误:
网络连接问题;
姓名解决问题;
防火墙或防病毒阻止流量;
注册表项损坏。
在Windows上修复“RPC服务器不可用”的方法
方法1.确保RCP服务正常工作
单击Win + R键以打开“ 运行”窗口。
键入services.msc,然后单击Enter。
在“ 服务”窗口中,找到DCOM Server Process Launcher, 远程过程调用(RPC)和RPC Endpoint Mapper。
检查其状态是否设置为“正在运行”并将启动设置为“ 自动”。
如果没有,请按照宏型脊方法4中提供的步骤操作。
如何修复Windows上的“RPC服务器不可用”错误?
方法2.检查Windows防火墙设置
修复“RPC服务器不可用”错误的另一种方法是检查防火墙是否不阻止RPC连接。为了检查Windows Defender防火墙是否存在任何问题,请按照下列步骤操作:
打开“ 开始”,然后在搜索框中键入防火墙。
从结果中打开Windows Defender防火墙。
在Windows Defender防火墙中,单击 左窗格中的“ 通过Windows Defender防火墙允许应用程序或功能”选项。
在允许的应用和功能列表中,找到远程协助并确保允许它。如果没有,请单击“ 更改设置”按钮并选中“ 私人和公共”复选框。
单击“ 确定”以保存更改。
如何修复Windows上的“RPC服务器不可用”错误?
方法3.检查网络连接
如果网络连接中断,则“RPC服务器不可用”错误可能也出现在屏幕上。要检查它,请按照以下步骤操作:
单击租颂Win + R键以打开“ 运行”对话框。
在“运行”对话框窗口中键入ncpa.cpl,然后单击“ 输入”。
在“ 网络连接”窗口中,右键单击您使用的网络连接。
从菜单中选择“ 属性 ”。
检查是否启用了Microsoft网络和Internet协议版本6(TCP / IPv6)选项的文件 和打印机共享。如果没有蔽渗,请勾选复选框。
如何修复Windows上的“RPC服务器不可用”错误?
方法4.修复Windows注册表问题
以下步骤将帮助您解决Windows注册表问题。但是,您应该备份注册表并创建系统还原点。万一发生了不好的事情,你将能够恢复变化并避免严重损害。
以管理员身份登录计算机。
按Windows + R键。
在运行对话框中键入regedit,然后单击回车。
在Windows注册表中导航到HKEY_LOCAL_MACHINE \\ SYSTEM \\ CurrentControlSet \\ services \\ RpcSs并检查下面显示的任何条目是否都没有丢失。
如何修复Windows上的“RPC服务器不可用”错误?
如果RCP未运行或其启动类型未设置为自动,则必须双击左窗格中的“开始”DWORD条目。
在出现的窗口中,将其“ 数值数据”设置为2。
如何修复Windows上的“RPC服务器不可用”错误?
单击“ 确定”以保存更改。
导航到HKEY_LOCAL_MACHINE \\ SYSTEM \\ CurrentControlSet \\ services \\ DcomLaunch并检查图像中的所有条目是否都没有丢失。
如果DCOM Server Process Launcher不正确,请双击“ 开始”键并将其“ 数值数据”设置为2
转到HKEY_LOCAL_MACHINE \\ SYSTEM \\ CurrentControlSet \\ services \\ RpcEptMapper并检查是否有任何项目不再丢失。如果以前发现的RPC端点映射器设置不正确,请双击“ 启动注册表项”。将其值数据设置为2。
关于磁盘管理 rpc服务器不可用的介绍到此就结束了,不知道你从中找到你需要的信息了吗 ?如果你还想了解更多这方面的信息,记得收藏关注本站。

 国外主机测评 - 国外VPS,国外服务器,国外云服务器,测评及优惠码
国外主机测评 - 国外VPS,国外服务器,国外云服务器,测评及优惠码