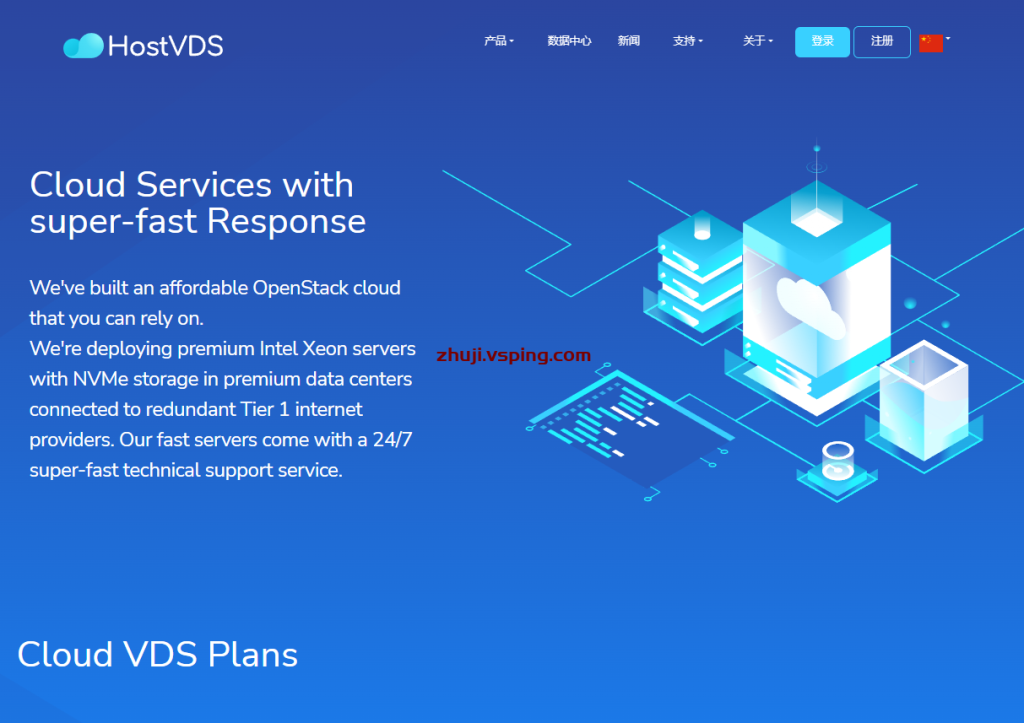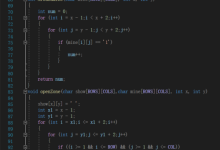Dell是一家全球著名的计算机硬件厂商,其服务器产品备受企业用户的青睐。但是,在安装服务器系统的过程中,传统的光盘安装方式显得过于复杂和缓慢,因此使用U盘安装系统成为了一种更为高效、轻松和方便的选择。下文将为大家介绍Dell服务器的U盘系统安装方法。
一、准备工作
在进行Dell服务器的U盘安装前,首先需要准备一些必要的工具和软件。具体的准备工作如下:
1. 一台配备Windows操作系统的台式机或笔记本电脑。
2. 一台Dell服务器,并准备一块U盘。
3. 下载并安装Dell Deployment Toolkit(简称DTK),该软件可从Dell官方网站免费下载。
4. 在台式机或笔记本电脑上下载相应版本的操作系统ISO,并将其解压缩至本地磁盘。
二、创建启动U盘
创建启动U盘是U盘安装系统的重要一步。下面介绍一下具体的创建过程:
1. 将U盘插入电脑,确保U盘内没有任何重要的数据。
2. 运行DTK程序,并选择“Create USB”选项。
3. 点击“Browse”按钮,并选择U盘所在的磁盘盘符。
4. 在“Operation”选项中选择“Install an operating system”。
5. 在“Select OS”选项中选择所需安装的操作系统版本。
6. 在“Select OS Source”选项中选择之前解压缩的操作系统ISO文件所在的目录。
7. 在“Select Platform Pack”选项中选择相应的平台。
8. 在“Select System Model”选项中选择需要安装系统的Dell服务器型号。
9. 在“Configure Installation”选项中进行相应的设置,包括设置IP地址、主机名、管理员账户密码等。
10. 点击“Create Image”按钮,等待程序自动将所需的文件和镜像写入U盘中。
11. 完成后,将U盘插入Dell服务器,并将服务器开机。
三、安装系统
当执行完上述操作后,就可以开始实际的U盘安装系统了。下面介绍具体的安装过程:
1. 开机后,进入BIOS设置,将U盘设置为启动盘。
2. 重启服务器,系统进入U盘启动界面。
3. 在界面中选择相应的语言和操作系统版本,并点击“Next”。
4. 阅读并同意相关协议,点击“Accept”。
5. 在“Where do you want to install Windows?”界面中选择系统安装的磁盘,并点击“Next”。
6. 系统会自动进行分区和格式化,并提示执行此操作会清除磁盘中所有数据,确认后点击“OK”。
7. 系统开始拷贝安装文件并执行系统安装。
8. 安装完成后,系统会自动重启,此时需要拔掉U盘。
9. 首次启动系统,进行一些必要的设置和安装驱动程序。
四、
使用U盘实现Dell服务器的系统安装具有快速、简便、方便等优点,而且能够充分体现现代服务器的智能化操作。但是,在实际操作中,需要事先准备好相关软件和工具以及了解服务器的基本操作流程。通过本文所介绍的操作流程,相信大家能够轻松地完成Dell服务器的U盘系统安装。
相关问题拓展阅读:
- dell戴尔电脑怎么用U盘装系统
- 戴尔笔记本如何用u盘重装系统?
- 戴尔r用u盘装linux系统
dell戴尔电脑怎么用U盘装系统
把制作好的u盘启动盘插在电脑上,开机按F12在弹出的选项里选择u盘进入即可,下面是详细的安装教程
装机员U盘安装Win7系统_百度经验
dell戴尔电脑用U盘装系统:
1、将u盘制作成【u深度u盘启动盘】,接着前往相关网站下载win系统存到u盘启动盘,重启电脑等待出现开机画面按下启动快捷键,选择u盘启动进入到u深度主菜单,选取“【02】u深度WIN8 PE标准版(新机器)”选项,按下回车键确认
2、在pe装机工具中选择win镜像放在c盘中,点击确定
3、此时在弹出的提示窗口直接点击“确定”按钮
4、随后安装工具开始工作,我们需要耐心等待几分钟
5、完成后,弹跳出的提示框会提示是否立即重启,这个时候我们直接点击立即重启就即可。
6、此时就可以拔除u盘了,重启系统开始进行安装,我们无需进行操作,等待安装完成即可。
戴尔笔记本如何用u盘重装系统?
和其他品牌的笔记本电脑重装系统方法一样。
比如装Windσws系统,要先把WⅰnPE安装在U盘上,制作成启动盘,再把系统安装程序拷贝到U盘根目录。
插在电脑上,开机进BIOS设置从U盘启动。 启动进入PE后,就可以选择安装系统了。
戴尔笔记本如何用u盘
重装系统
?详细步骤如下:
1、先关闭电脑的
,下载安装装机软件并打开,插入一个8g以上的空白u盘,选择开始制作。
2、进入系统选择界面,选择你需要安装的系统,点击“开始制作”。
3、制作u盘启动盘完成后,浏览需要安装的戴尔笔记本的启动
快捷键
,拔掉u盘即可。
4、u盘插入需要戴尔笔记本,并重启电脑快速断续地按启动
热键
进入快速启动界面,选择带USB开头的u盘启动项
回车键
进入。
5、在这里选择“启动win10x64PE(2G以上内存)”回车键进入。
6、pe内,选择需要安装的系统执行安装,目标分区选择“
C盘
”。
7、等待系统安装完成后,拔掉u盘重启电脑。
8、等待重启电脑,期间可能重启多次,进入到系统界面即表示安装完成。
戴尔笔记本是由美国公司生产的,但是相对应来说它容易出现黑屏和死机的现象,还是比较多的出现这种情况,用U盘重新装安装系统,这个时候就需要对U盘重新做一个Hdd的,这种启动U盘一般情况下使用老毛套的 U盘重装系统就可以了,还是不错的,用完成以后这个时候按住键盘上的esc键进入U盘系统,点击安装系统就可以了。
你好,准备一个U盘,去系统之家下载云净装机大师,做一个电脑启动U盘,再在系统之家里下载一个Windows系统到做好的启动U盘里,把U盘插入电脑USB接口,电脑启动时按快捷键F1—F12之间,不同的电脑,快捷键不一样,进入BIOS设置选择到U盘启动,按F10保存重启,然后进入PE模式,有快捷装系统,根据提示安装就可以,如果不会,系统之家有教程,比较简单。希望本次回答可以帮助你!
系统重装与电脑品牌没有关系,只是主板区别,主板进入BIOS设置不一样,可以通过教程学习。
戴尔r用u盘装linux系统
在日常顷脊工作中,首先要检查操雀宽渗作系统,经常需要自己安装操作系统。说明:本文档针对戴尔使用U盘作为启动盘R安装在730服务器上Centos7.。由于服务器型号和系统版本的不同,有些步骤可能会有所不同。
2。安装准备。
2.1。安装前准备。
1。下载U盘启动制作工具UltraISO,官方下载地址。
2。准备Centos7.4的iso文件。
3。准备一个不小于8的容量GU盘,更好是空的。
2.2。制作U盘启动盘。
打开UltraISO选择试用版,然后选中iso文件。
选择在开始时写入硬盘图像。
确认U盘信息正确,选择写入方式,一般使用默认HDD方法,然后格式化磁盘,确认格式化后,点击写入。
写入进度达到100%说明已完成,此时U盘应如下。
3。安装步骤。
3.1。将U插入服务器,然后重启服务器,按下F11。
(注:在DELLR730服务器上是F11,其他服务器型号可能会有所不同。
3.2。然后选择One-shotUEFIBootMenu。
3.3。再选择DiskConnectedtofrontUSB1:FlashDisk。
3.。然后选择安装界面,选择installCentOS7,回车。
3.5。等待启动完成后进入以下安装界面的显示语言择中文简体。
3.6。然后进入主界面,选择时区上海,选择语言支持中文简体english,最小安装默认使用。
3.7。选择系统安装位置,一般选择放在之一盘,并定制分区。
3.8。分区大小配置如下,点击完成。
3.9。配置**和主机名称。
配置IP。
3.10。配置主机名并应用。
3.11。完成后点击开始安装,然后设置root的密码。
设置root密码。
等待安装完成。
。解决异常安装问题。
1。如果在安装过程中出现以下异常信息,这是由于安装程序找不到安装文件,无法加载。
2。如在选择installCentOS7步出现上述异常,需要重巧凯启服务器,然后重复,直到选择installCentOS7将选中框移动到安装界面installCentOS7,然后按E编辑启动路径。
3。将inst。stage2=hd:LABEL=CentOS\x207\x20x86_64rd。live。checkquiet改为:inst。stage2=hd:/dev/sdf(U盘的位置),注:这里有不同的服务器inst。stage2内容可能不同,然后按CtrlX继续安装。
戴尔r840用u盘装linux系统方法如下:
1、将戴尔系统镜像中的gho文件解压到U盘GHO目录;
2、在戴尔台式机上插入U盘,重启过程中按F12调出启动菜单,选择USB选项按回车;
3、启动到U盘主菜单,选择【02】运行PE系统;改改
4、双击简友打开【PE一键装机】工具,选择系统安装分区,如C盘,确定;
5、弹出对话框,点击是,执行系统解压操作;
6、解压完成后,重新启动电脑,拔出U盘,进入下面的界面,执行系统重装操作;
7、最后重启到全新的系统界面,系统重装就完成拦歼槐了
关于dell服务器用u盘装系统的介绍到此就结束了,不知道你从中找到你需要的信息了吗 ?如果你还想了解更多这方面的信息,记得收藏关注本站。

 国外主机测评 - 国外VPS,国外服务器,国外云服务器,测评及优惠码
国外主机测评 - 国外VPS,国外服务器,国外云服务器,测评及优惠码