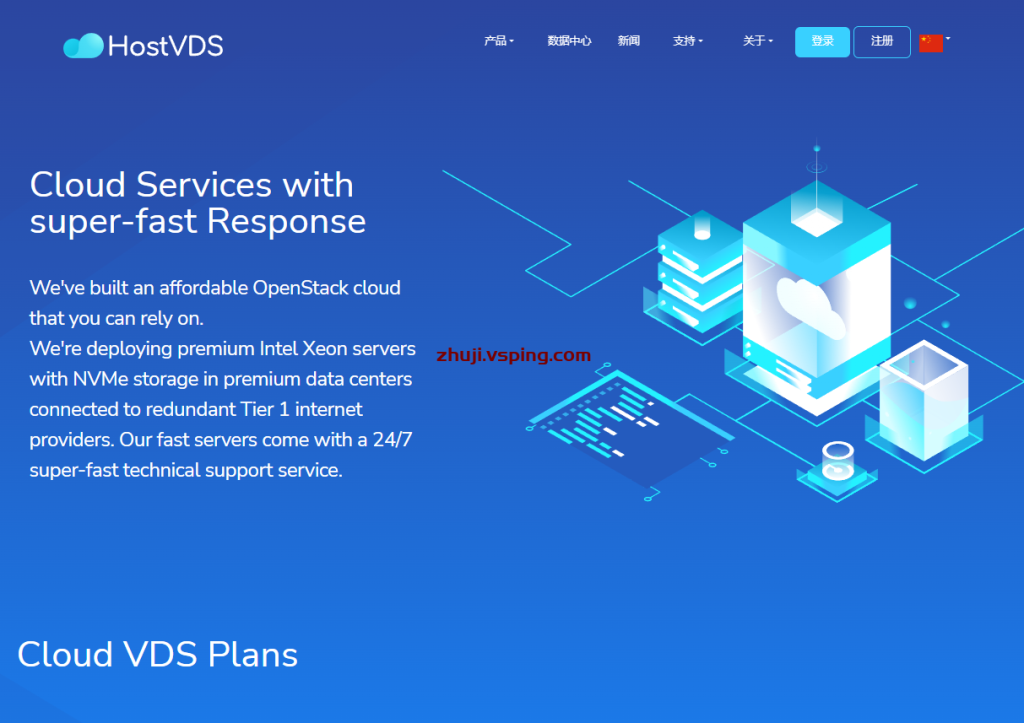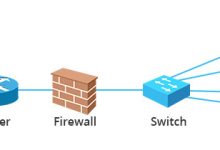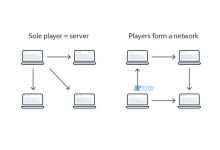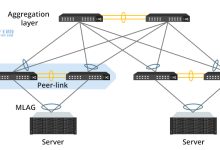VSFTPD(Very Secure FTP Daemon)是一款被广泛应用于linux系统中的FTP服务器软件。它的出色之处在于其非常安全、稳定,是大型网站首选的FTP服务器之一。在Red Hat Enterprise Linux系统中,安装VSFTPD也非常简单。接下来,我们将介绍如何轻松地在红帽Linux系统上安装VSFTPD。
一、安装 VSFTPD
使用以下命令安装VSFTPD:
“`
sudo yum install vsftpd
“`
如有需要,系统将提示您下载和安装相关的依赖项。请在提示时输入“Y”并等待安装。
二、配置 VSFTPD
安装完 VSFTPD 后,开始配置即可。 运行以下命令:
“`
sudo nano /etc/vsftpd/vsftpd.conf
“`
这会打开 VSFTPD 的配置文件。在此文件中,您可以设置访问 FTP 服务器所需的配置。找到以下配置项并将其设置为以下内容:
“`
anonymous_enable=NO
local_enable=YES
write_enable=YES
chroot_local_user=YES
“`
接下来是一些关于这些参数的说明:
– `anonymous_enable`:这个参数告诉 VSFTPD 是否允许匿名用户使用FTP服务器。
– `local_enable`:这个参数告诉 VSFTPD 是否允许本地用户使用FTP服务器。
– `write_enable`:这个参数告诉 VSFTPD 是否允许用户在 FTP 服务器上上传和修改文件。
– `chroot_local_user`:这个参数告诉 VSFTPD 是否将用户锁定在他们的主目录中。这样,他们将无法访问服务器上的其他文件夹。
请注意,这些参数的默认值可能与我们所需要的不同。确保将它们全部设置为上面所示的值。
接下来添加以下行以开放FTP端口:
“`
pasv_enable=YES
pasv_min_port=40000
pasv_max_port=50000
“`
最后一步是确保 VSFTPD 服务已启动并在系统引导时自动启动。我们可以运行下面的命令:
“`
systemctl start vsftpd
systemctl enable vsftpd
“`
这将启动 VSFTPD 服务并将其设置为在系统引导时自动启动。
三、测试 VSFTPD
可以使用如下命令测试 FTP 服务器是否可访问:
“`
ftp localhost
“`
如果一切工作正常,则不会返回任何错误消息。如果任何命令失败,则验证您的配置。确保您已向防火墙打开 FTP 端口,以便从其他计算机访问 FTP 服务器。
本文介绍了如何轻松地在红帽Linux系统上安装并配置VSFTPD。我们了解了VSFTPD的一些关键参数,并确保已在系统引导时启动了一个稳定的FTP服务器。现在,希望您已经可以更轻松地处理FTP数据传输和文件共享了。
相关问题拓展阅读:
- 在虚拟机里安装好linux之后怎么安装vsftpd,samba 和webmin啊?看了鸟哥的书,没
- linux的ftp不配置nologin
- linux虚拟机怎么设置ftp服务器??
在虚拟机里安装好linux之后怎么安装vsftpd,samba 和webmin啊?看了鸟哥的书,没
linux之后安装vsftpd
安装vsftpd服务程序包:
# yum install vsftpd -y
Loaded plugins: langpacks, product-id, subscription-manager
…………………省略部分安装过程………………
—> Package vsftpd.x86_64 0:3.0.2-9.el7 will be installed
–> Finished Dependency Resolution
…………………省略部分安装过程…………………
Installed:
vsftpd.x86_64 0:3.0.2-9.el7
Complete!
清空默认的防火墙默认规则:
# iptables -F
保存清空后的防火墙规则表:
# service iptables save
Vsftpd的程序与配置文件:
主程序 /usr/in/vsftpd
用户禁止登陆列表 /etc/vsftpd/ftpusers
/etc/vsftpd/user_list
主配卜改置文件 /etc/vsftpd/vsftpd.conf
先来分析下vsftpd程序的主配置文件吧誉雀:
# cat /etc/vsftpd/vsftpd.conf
主配置文件长达123行,但大部分是以#号开始的,这些都是注释信息,我们可以过滤掉它们。
备份vsftpd的主配置文件:
# mv /etc/vsftpd/vsftpd.conf /etc/vsftpd/vsftpd.conf_bak
过滤掉所有包含#号的行,并将过滤结果写回到vsftpd.conf文件中:
# grep -v “#” /etc/vsftpd/vsftpd.conf_bak > /etc/vsftpd/vsftpd.conf
此时再分析下vsftpd程序的主配置文件吧:
# cat /etc/vsftpd/vsftpd.conf
anonymous_enable=YES
local_enable=YES
write_enable=YES
local_umask=022
dirmessage_enable=YES
xferlog_enable=YES
connect_from_port_20=YES
xferlog_std_format=YES
listen=NO
listen_ipv6=YES
pam_service_name=vsftpd
userlist_enable=YES
tcp_wrappers=YES
vsftpd程序配置文件参数的作用:
参数 作用
listen= 是否以独立运行的方式监听服务。
listen_address=IP地址 设置要监听的IP地址。
listen_port=21 设置FTP服务庆弊早的监听端口。
download_enable= 是否允许下载文件。
userlist_enable=
userlist_deny= 是否启用“禁止登陆用户名单”。
max_clients=0 更大客户端连接数,0为不限制。
max_per_ip=0 同一IP地址更大连接数,0位不限制。
anonymous_enable= 是否允许匿名用户访问。
anon_upload_enable= 是否允许匿名用户上传文件。
anon_umask=匿名用户上传文件的umask值。
anon_root=/var/ftp 匿名用户的FTP根目录。
anon_mkdir_write_enable= 是否允许匿名用户创建目录。
anon_other_write_enable= 是否开放匿名用户其他写入权限。
anon_max_rate=0 匿名用户更大传输速率(字节),0为不限制。
local_enable= 是否允许本地用户登陆FTP。
local_umask=本地用户上传文件的umask值。
local_root=/var/ftp 本地用户的FTP根目录。
chroot_local_user= 是否将用户权限禁锢在FTP目录,更加的安全。
local_max_rate=0 本地用户更大传输速率(字节),
看下这里,比较详细、。
安装Samba服务软件包:
# yum install samba
Loaded plugins: langpacks, product-id, subscription-manager
………………省略部分安装过程………………
Installing:
sambax86_.1.1-31.elrhel7 k
………………省略部分安装过程………………
Complete!
浏览Samba配置文件:
# cat/etc/samba/b.conf
配置文件竟然有320行!有没有被吓到?其实Samba服务配置文件中大部分是注释信息,我们可以来筛选过滤下:
备份原始的配置文件:
# mv /etc/samba/b.conf /etc/samba/b.conf.bak
过滤掉无用的内容:
先使用cat命令读入Smb配置文件后通过grep命令-v参数(反向选择)去掉所有注释信息,然后分别删选掉包含#号的行(“#”),包含;号的行(“;”)以及所有的空白行(“^$”),最后最后将过滤后的信息覆盖写入到/etc/samba/b.conf文件中。
cat /etc/samba/b.conf.bak | grep -v “#” | grep -v “;” | grep -v “^$” > /etc/samba/b.conf
让我们来看看过滤后的配置文件吧:
#全局参数。
workgroup = MYGROUP #工作组名称。
server string = Samba Server Version %v #服务器介绍信息,参数%v为显示B版本号。
log file = /var/log/samba/log.%m #定义日志文件存放位置与名称,参数%m为来访的主机名。
max log size =#定义日志文件更大容量为50Kb。
security = user #安全验证的方式,总共有4种。
#share:来访主机无需验证口令,更加方便,但安全性很差。
#user:需由B服务验证来访主机提供的口令后才可建立访问,更加的安全。
#server:使用独立的远程主机验证来访主机提供的口令(集中管理帐号)。
#domain:使用PDC来完成验证
passdb backend = tdbsam #定义用户后台的类型,共有3种。
#bpasswd:使用B服务的bpasswd命令给系统用户设置B密码。
#tdbsam:创建数据库文件并使用pdbedit建立B独立的用户。
#ldapsam:基于LDAP服务进行帐户验证。
load printers = yes #设置是否当Samba服务启动时共享打印机设备。
cups options = raw #打印机的选项
#共享参数
comment = Home Directories #描述信息
browseable = no #指定共享是否在“网上邻居”中可见。
writable = yes #定义是否可写入操作,与”read only”相反。
#打印机共享参数
comment = All Printers
path = /var/spool/samba #共享文件的实际路径(重要)。
browseable = no
guest ok = no #是否所有人可见,等同于”public”参数。
writable = no
printable = yes
标准的Samba共享参数是这样的:
参数 作用
共享名称为linuxprobe
comment = Do not arbitrarily modify the database file 警告用户不要随意修改数据库
path = /home/database 共享文件夹在/home/database
public = no 关闭所有人可见
writable = yes 允许写入操作
我们将上面的配置参数直接追加到B服务配置文件(/etc/samba/b.conf)并重启B服务程序即可生效。
但此时B服务默认的验证模式为user,我们需要先创建用户数据库后才可以正常使用,现在来学习下如何创建吧~
12.2.2 安全共享文件
使用Samba服务口令验证方式可以让共享文件更加的安全,做到仅让信任的用户访问,而且验证过程也很简单,要想使用口令验证模式,我们需要先创建Samba服务独立的数据库。
第1步:检查当前是否为user验证模式。
# cat /etc/samba/b.conf
第2步:创建共享文件夹:
# mkdir /database
第3步:描述共享文件夹信息。
在B服务主配置文件的最下面追加共享文件夹的配置参数:
comment = Do not arbitrarily modify the database file
path = /database
public = no
writable = yes
保存b.conf文件后重启启动B服务:
# systemctl restart b
添加到开机启动项:
# systemctl enable b
ln -s ‘/usr/lib/systemd/system/b.service’ ‘/etc/systemd/system/multi-user.target.wants/b.service’
第4步:使用Windows主机尝试访问
读者按照下表的IP地址规划动手配置下Windows的网卡参数,应该都会吧~
主机名称 操作系统 IP地址
Samba共享服务器 红帽RHEL7操作系统.168.10.10
客户端 红帽RHEL7操作系统.168.10.20
客户端 微软Windows7操作系统.168.10.30
在Windows主机的运行框中输入远程主机的信息
此时访问Samba服务报错
此时访问Samba服务是报错的,如果读者已经看完Apache(httpd)服务程序的章节,应该还记得防火墙和SELinux规则吧。
第5步:清空防火墙规则链:
Windows访问Samba主机提示报错,我们怀疑是Iptables阻止了访问操作,于是执行:
# Iptables -F
# service iptables save
因为Windows系统的缓存关系,可能需要先重启下Windows主机再尝试访问Samba共享。
Windows系统被要求验证帐户口令
那么这个问题就是出在Iptables防火墙的默认规则中了,所以请对SELinux多一点耐心,不要直接关闭SELinux。
第6步:创建B服务独立的帐号。
现在Windows系统要求先验证后才能访问共享,而B服务配置文件中密码数据库后台类型为”tdbsam”,所以这个帐户和口令是Samba服务的独立帐号信息,我们需要使用pdbedit命令来创建B服务的用户数据库。
pdbedit命令用于管理B服务的帐户信息数据库,格式为:“pdbedit 帐户”。
参数 作用
-a 用户名 建立Samba用户
-x 用户名 删除Samba用户
-L 列出用户列表
-Lv 列出用户详细信息的列表
创建系统用户:
# useradd buser
将此系统用户提升为B用户:
# pdbedit -a -u buser
new password:设置B服务独立的密码
retype new password:
Unix username: buser
NT username:
Account Flags:
User SID: S000
Primary Group SID: S13
Full Name:
Home Directory: \\linuxprobe\buser
HomeDir Drive:
Logon Script:
Profile Path: \\linuxprobe\buser\profile
Domain: LINUXPROBE
Account desc:
Workstations:
Munged dial:
Logon time: 0
Logoff time: Wed, 06 Feb:06:39 CST
Kickoff time: Wed, 06 Feb:06:39 CST
Password last set: Sat, 11 Jul:27:04 CST
Password can change: Sat, 11 Jul:27:04 CST
Password must change: never
Last bad password : 0
Bad password count : 0
Logon hours : FFFFFFFFFFFFFFFFFFFFFFFFFFFFFFFFFFFFFFFFFF
第7步:使用Windows主机验证共享结果:
请您按照下面的幻灯片逐步操作,可点击图片两侧箭头或下方小圆点“○”切换步骤。
Windows验证B服务口令
Windows成功访问B服务
Windows进入共享目录失败
第8步:允许SELinux规则
使用Windows主机访问Samba共享果然可以使用buser用户登入,但对于共享文件这么重要的事情,SELinux一定会强制管理,刚刚没有妥当的配置好SELinux,现在果然又报错了。
将共享目录的所有者和所有组设置为buser用户:
# chown -Rf buser:buser /database
允许SELinux对于B用户共享家目录的布尔值:
# setsebool -P samba_enable_home_dirs on
将共享目录的SELinux安全上下文设置妥当:
# semanage fcontext -a -t samba_share_t /database
使新的安全上下文立即生效:
# restorecon -Rv /database/
第9步:使用Windows主机验证共享结果
我们配置好Samba服务后又陆续的调整好了Iptables防火墙与SELinux安全规则,现在终于可以正常的使用共享了。
使用B服务并创建文件
第10步:使用Linux主机验证共享结果
刚刚好像让读者产生了一些小误解,Samba服务程序并不仅仅是能够实现Linux与Windows系统间的文件共享,还可以实现Linux系统之间的文件共享哦,先动手配置下客户端主机的IP地址吧:
主机名称 操作系统 IP地址
Samba共享服务器 红帽RHEL7操作系统.168.10.10
客户端 红帽RHEL7操作系统.168.10.20
客户端 微软Windows7操作系统.168.10.30
在客户端安装cifs-utils软件包:
# yum install -y cifs-utils
Loaded plugins: langpacks, product-id, subscription-manager
………………省略部分安装过程………………
Installing:
cifs-utilsx86_.2-6.elrhel k
………………省略部分安装过程………………
Complete!
创建挂载目录:
# mkdir /database
在root家目录创建认证文件(依次为B用户名、B用户密码、B共享域):
# vim auth.b
username=buser
password=redhat
domain=MYGROUP
此文件太重要了,权限应该给小一些:
# chmod -Rf 600 auth.b
配置其挂载信息(内容依次为远程共享信息、本地挂载目录、文件系统类型、认证文件以及开机自检选项):
# vim /etc/fstab
//192.168.10.10/database /database cifs credentials=/root/auth.b 0 0
使用mount命令的-a参数挂载所有在fstab文件中定义的文件信息:
# mount -a
成功挂载Samba的共享目录(能够看到共享文件了):
# cat /database/Memo.txt
i can edit it .
linux的ftp不配置nologin
vsftpd默认会检查用户的shell,如中枝亩果用户的shell在/etc/搭旅shells没有记录,则无法登陆ftp
解决办法:卖森在/etc/shells文件里面添加用户的shell(解释器)
vim /etc/shells
最近在做服务器的迁移,涉及到许多FTP的操作。下面大致整理一下主流Linux操作系统上FTP的配置,以Centos下的vsftp为例。
一、安装vsftp软件
向Centos这样的Redhat系列的Linux发行版通常使用使用yum命令安装vsftp
#yum install vsftpd -y
如果是Debian系列的比如说Ubuntu呢则使用apt-get命令
#apt-get install vsftpd -y
这两种安装都要注意可能会需要配置相应的软件源,在此不细说了
二、添加FTP账号和目录
先检查一下nologin的位置,通常在/usr/in/nologin或者/in/nologin下。
创建帐户,并指定/home/wuhome为用户wuxiaosong的家目录,您可以自己定义帐户名和目录,使用下面的命令:
#useradd -d /home/wuhome -s /in/nologin wuxiaosong
接着需要修改该帐户密码:
#passwd wuxiaosong
修改指定目录的权限
#chown -R wuxiaosong:wuxiaosong /home/wuhome
账号和对应的目录创建完毕
三、配置vsftp
使用文本纳销编辑器,编辑vsftp配置文件,命令如下:
#vim /etc/vsftpd/vsftpd.conf
将配置文件中”anonymous_enable=YES “改为 “anonymous_enable=NO” 设置禁止匿名账户
分别找到如下配置的行,取消前面的注释符号(#):
local_enable=YES
write_enable=YES
chroot_local_user=YES
保存修改即可
四、修改shell配置
vi编辑/etc/shells,如果该文件里没有卖信/usr/in/nologin或者/in/nologin(具体看当前系统配置)则追加进去
五、启动vsftp服务并测试登录
使用命令启动vsftp服务:
#service vsftpd start
至此,整个配置中茄轮已经完毕
可以使用用帐号wuxiaosong测试下是否可以登陆ftp,目录是/home/wuhome。
linux虚拟机怎么设置ftp服务器??
nat模式也可以,宿主机的话,直接ftp那台电脑的内网ip好了。
网络上其他主机也可以访问,只是需要端口映射。
位置是:编辑/编辑虚拟网络。选中用来做nat的网卡,调整nat设置。
如果想直接用sftp的话,就把22端口映射出去。vsftp的话,就21好了。
下面是在虚拟机中的linux的ftp的基本配置(redhat AS 4.0为例):
首先要安装linux下的vsftp软件包。
rpm -qa|gerp vsftpd //查找vsftpd有没有安装
如果没有安装就 vsftpd-2.0.1-5.i386.rpm (在之一张光盘)
在linux中有一个非常重要的一点就是要挂载光驱 mount /media/cdrom
在这里我们就不用源代码安装了。用的是rpm安装
#rpm -ivh vsftpd-2.0.1-5.i386.rpm
这里就安装好了。
service vsftpd start 启动vsftpd服务
如果在不设置任何的情况下,可以以匿名的方式访问该ftp。
注.如果访问不了的时候请大家要把linux的防火墙也要关闭:
iptables -F 清除防火墙
在安装好ftp会产生几个文件:
/etc/vsftpd/vsftpd.conf 主配置文件
/etc/vsftpd.ftpusers指定哪些用户不能访问FTP服务器
/etc/vsftpd.user_list文件中指定的用户是否可以访问ftp服务器由vsftpd.conf文件中的userlist_deny的取值来决定。
这几个文件就是整个ftp控制和禁止用户的权限配置。。。
下面我们就来设置一个vsftpd的核心文件
# cd /etc/vsftpd/vsftpd.conf 这就是vsftpd的核心配置文件
anonymous_enable=YES/no 是否允许匿名用户登录
anonymous_enable=yes/no 是否允许匿名上传文件
local_enable= YES/no是否允许本地用户登录
write_enable= YES/no是否允许本地用户上传
guest_enable=yes/no是否允许虚拟用户登录;
local_mask= 设置本地用户的文件生成掩码为022,默认值为077
dirmessage_enable= YES 设置切换到目录时显示.message隐含文件的内容
xferlog_enable= YES激活上传和下载日志
connect_from_port_20=YES 启用FTP数据端口连接
pam_service_name=vsftpd 设置PAM认证服务的配置文件名称, 该文件存放在/etc/pam.d目录下
userlist_enable= YES允许vsftpd.user_list文件中的用户访问服务器
userlist_deny= YES拒绝vsftpd.user_list文件中的用户访问服务器
listen= YES/no是否使用独占启动方式(这一项比较重要)
tcp_wrappers= YES/no是否使用tcp_wrappers作为主机访问控制方式
最主要的就是这些设置了。(这是一般都是默认的不是太懂的不要动)
大家可以设置下面的设置:
ftpd_banner=welcome to ftp service 设置连接服务器后的欢迎信息
idle_session_timeout= 限制远程的客户机连接后,所建立的控制连接,在多长时间没有做任何的操作就会中断(秒)
data_connection_timeout=设置客户机在进行数据传输时,设置空闲的数据中断时间
accept_timeout=设置在多长时间后自动建立连接
connect_timeout=设置数据连接的更大激活时间,多长时间断开,为别人所使用;
max_clients=指明服务器总的客户并发连接数为200
max_per_ip=指明每个客户机的更大连接数为3
local_max_rate=50000(50kbytes/sec)
anon_max_rate=设置本地用户和匿名用户的更大传输速率限制
pasv_min_port=端口
pasv-max-prot=端口号 定义更大与最小端口,为0表示任意端口;为客户端连接指明端口;
listen_address=IP地址 设置ftp服务来监听的地址,客户端可以用哪个地址来连接;
listen_port=端口号 设置FTP工作的端口号,默认的为21
chroot_local_user=YES 设置所有的本地用户可以chroot
chroot_local_user=NO 设置指定用户能够chroot
chroot_list_enable=YES
chroot_list_file=/etc/vsftpd.chroot_list(只有/etc/vsftpd.chroot_list中的指定的用户才能执行)
local_root=path无论哪个用户都能登录的用户,定义登录帐号的主目录, 若没有指定,则每一个用户则进入到个人用户主目录;
chroot_local_user=yes/no 是否锁定本地系统帐号用户主目录(所有);锁定后,用户只能访问用户的主目录/home/user,不能利用cd命令向上转;只能向下;
chroot_list_enable=yes/no 锁定指定文件中用户的主目录(部分),文件:/chroot_list_file=path 中指定;
userlist_enable=YES/NO 是否加载用户列表文件;
userlist_deny=YES表示上面所加载的用户是否允许拒绝登录;
userlist_file=/etc/vsftpd.user_list 列表文件
这些就是高级设置了。大家可以适当的更改。
#vi /etc/hosts.allow
vsftpd:192.168.5.128:DENY 设置该IP地址不可以访问ftp服务(vsftpd在独占启动方式下支持tcp_wrappers主机访问控制方式)
时间限制:
#cp /usr/share/doc/vsftpd-1.1.3/vsftpd.xinetd /etc/xinetd.d/vsftpd
#vi /etc/xinetd.d/vsftpd/
修改 disable = no
access_time = hour:min-hour:min (添加配置访问的时间限制(注:与vsftpd.conf中listen=NO相对应)
例: access_time = 8:30-11:30 17:30-21:30 表示只有这两个时间段可以访问ftp
配置文件是 /etc/vsftpd/vsftpd.conf 按如下编辑此文件,编辑文件当然用vi了
1)实现匿名用户的上传下载文件
程序代码:
Anonymous_enable=yes匿名登陆
Connect_form_port_20=yes 启用FTP数据端口的数据连接
Pam_service_name=vsftpd 验证方式
Listen=yes独立的VSFTPD服务器
这样你就可以实现匿名登陆ftp了,但还不能上传文件
程序代码:
Anon_upload_enable=yes开放上传权限
Anon_mkdir_write_enable=yes 可创建目录的同时可以在此目录中上传文件
Write_enable=yes开放本地用户写的权限
Anon_other_write_enable=yes 匿名帐号可以有删除的权限
加上上面的这段,你就可以实现匿名ftp的上传下载文件了
然后你保存文件,用service vsftpd start来启动vsftp的服务,然后就可以用ftp了
注意:确定你的防火墙 iptables上打开21端口,不然在登陆ftp的时候会提示socket错误,拒绝连接。还有就是当你再次编辑vsftp.conf后用 service vsftpd restart重起的时候总是提示你不能关闭vsftp服务,这时候你用service vsftpd status察看一下他的状态,如果提示你vsftpd被locked 那可能是因为你的vsftpd.conf中配置的有错误,你要重新编辑他,直到能正常重起他为止,一次配置不对,多配置几次就好了
2)实现本地用户上传下载
程序代码:
新建一个用户
adduser 用户名 增加一个用户
passwd 用户名 增加用户的密码
然后看/etc/passwd中最后一行就是你刚才添加的用户信息
然后编辑/etc/vsftpd/vsftpd.conf文件,
Local_enable=yes 允许使用本地用户来登陆ftp
在/etc/vsftpd.ftpuser中可以增加想要阻止登陆ftp的用户
限制用户只能在自己的目录中
Chroot_list_enable=yes文件中的名单可以调用
Chroot_list_file=/etc/vsftpd.chroot_list 前提是chroot_local_user=no,在文件中加入用户名
vsftpd.conf的参数
程序代码:
Anonymous_enable=yes允许匿名登陆
Dirmessage_enable=yes切换目录时,显示目录下.message的内容
Local_umask=FTP上本地的文件权限,默认是077
Connect_form_port_20=yes 启用FTP数据端口的数据连接
Xferlog_enable=yes 激活上传和下传的日志
Xferlog_std_format=yes使用标准的日志格式
Ftpd_banner=XXXXX 显示欢迎信息
Pam_service_name=vsftpd验证方式
Listen=yes 独立的VSFTPD服务器
Anon_upload_enable=yes匿名用户上传权限
Anon_mkdir_write_enable=yes 创建目录的同时可以在此目录中上传文件
Write_enable=yes 本地用户写的权限
Anon_other_write_enable=yes 匿名帐号可以有删除的权限
Anon_world_readable_only=no 匿名用户浏览权限
Ascii_upload_enable=yes启用上传的ASCII传输方式
Ascii_download_enable=yes启用下载的ASCII传输方式
Banner_file=/var/vsftpd_banner_file用户连接后欢迎信息使用的是此文件中的相关信息
Idle_session_timeout=600(秒)用户会话空闲后10分钟
Data_connection_timeout=120(秒)将数据连接空闲2分钟断
Accept_timeout=60(秒)将客户端空闲1分钟后断
Connect_timeout=60(秒) 中断1分钟后又重新连接
Local_max_rate=50000(bite) 本地用户传输率50K
Anon_max_rate=30000(bite) 匿名用户传输率30K
Pasv_min_port= 将客户端的数据连接端口改在
Pasv_max_port=—6000之间
Max_clients=FTP的更大连接数
Max_per_ip=每IP的更大连接数
Listen_port=从5555端口进行数据连接
Local_enble=yes本地帐户能够登陆
Write_enable=no本地帐户登陆后无权删除和修改文件
Chroot_local_user=yes本地所有帐户都只能在自家目录
Chroot_list_enable=yes文件中的名单可以调用
Chroot_list_file=/etc/vsftpd.chroot_list 前提是chroot_local_user=no
Userlist_enable=yes 在指定的文件中的用户不可以访问
Userlist_deny=yes
Userlist_file=/etc/vsftpd.user_list
Banner_fail=/路径/文件名连接失败时显示文件中的内容
Ls_recurse_enable=no
Async_abor_enable=yes
one_process_model=yes
Listen_address=10.2.2.将虚拟服务绑定到某端口
Guest_enable=yes虚拟用户可以登陆
Guest_username=所设的用户名 将虚拟用户映射为本地用户
Chown_uploads=yes 改变上传文件的所有者为root
Chown_username=root
Deny_email_enable=yes是否允许禁止匿名用户使用某些邮件地址
Banned_email_file=//任意指定的路径/xx/
Pasv_enable=yes服务器端用被动模式
User_config_dir=/任意指定的路径//任意文件目录指定虚拟用户存放配置文件的路径
安装vsftpd包,启动服务/etc/init.d/vsftpd start ,开放防火墙:iptabls -I INPUT -p tcp –dport ftp -j ACCEPT。搞定
唯一的区别就是你需要把虚拟机的网络设置成桥接bridge,不然虚拟机里面ftpd服务器不好访问。其他设置跟真实的一样。外人可直接访问虚拟机里面fedora的ip,
你问的问题也太含糊了,你是网络设置不会呢?还是ftpd服务器设置不会?
redhat linux安装vsftpd的介绍就聊到这里吧,感谢你花时间阅读本站内容,更多关于redhat linux安装vsftpd,轻松部署:红帽Linux安装VSFTPD教程,在虚拟机里安装好linux之后怎么安装vsftpd,samba 和webmin啊?看了鸟哥的书,没,linux的ftp不配置nologin,linux虚拟机怎么设置ftp服务器??的信息别忘了在本站进行查找喔。

 国外主机测评 - 国外VPS,国外服务器,国外云服务器,测评及优惠码
国外主机测评 - 国外VPS,国外服务器,国外云服务器,测评及优惠码