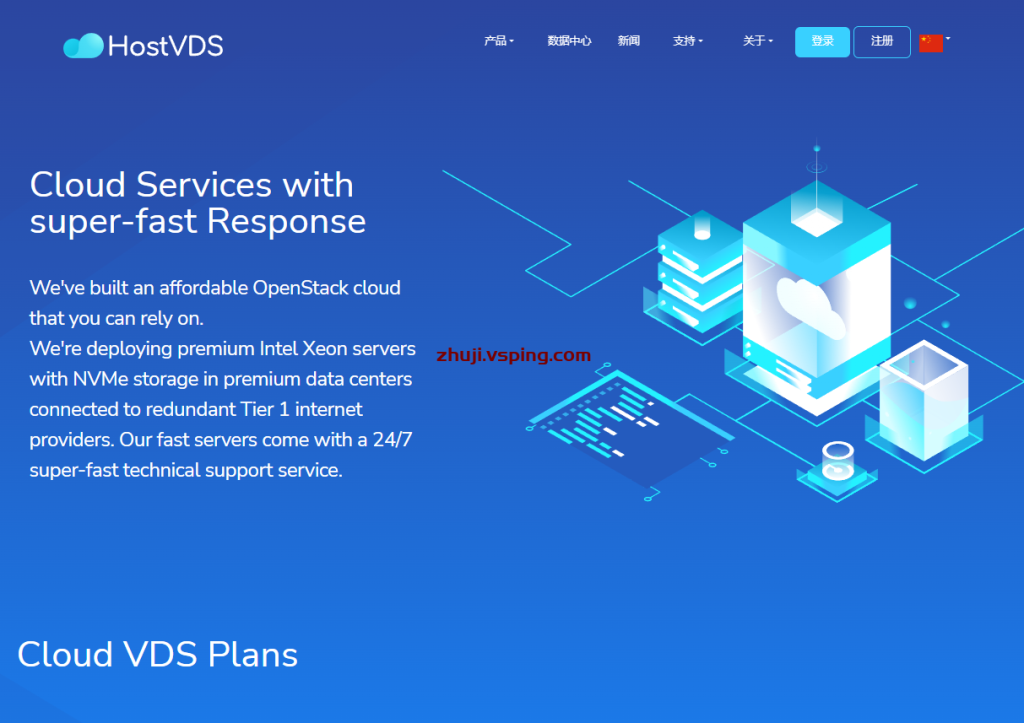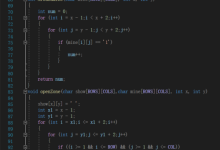Win10操作系统下MySQL下载及安装教程
MySQL是一种关系型数据库管理系统,非常受欢迎,并且在许多Web应用程序中被广泛使用。在本文中,我们将提供在Windows 10操作系统下MySQL的下载和安装教程。
第一步:下载MySQL
在安装MySQL之前,我们需要从官方网站下载MySQL。你可以使用以下链接进入MySQL的下载页面:
https://www.mysql.com/downloads/
在该页面中,你可以选择你需要的版本和操作系统。如果你想下载MySQL Community Server作为我们的演示,请选择”MySQL Community Server”并选择”Windows”作为操作系统。
第二步:安装MySQL
一旦你下载了MySQL,你需要将其安装到你的Windows系统上。请按照以下步骤操作:
1. 双击你下载的MySQL软件安装程序。你将看到一个安装向导窗口。单击”Next”继续。
2. 阅读并接受软件许可协议。单击”Next”继续。
3. 在”Choose Setup Type”屏幕上,选择”Typical”或”Complete”,然后单击”Next”继续。
4. 在”Installation”屏幕上,选择MySQL的安装路径。默认情况下,MySQL将安装在”C:\Program Files\MySQL\MySQL Server”目录下。单击”Next”继续。
5. 在”Configuration”屏幕上,选择”Server Machine”或”Developer Machine”的配置类型。单击”Next”继续。
6. 在”Accounts and Roles”屏幕上,设置MySQL的root用户的密码。单击”Next”继续。
7. 在”Windows Service”屏幕上,选择MySQL的Windows服务名称。默认情况下,服务名称为”MySQL”。单击”Next”继续。
8. 在”Networking”屏幕上,选择MySQL使用的端口号。默认情况下,MySQL使用端口号为3306。单击”Next”继续。
9. 在”Firewall and Security Settings”屏幕上,选择MySQL是否需要在windows防火墙中开放端口。如果你想允许MySQL通过Windows防火墙,请选择”Yes”。完成后单击”Next”继续。
10. 在”Ready to Install”屏幕上,单击”Install”开始安装过程。
11. 安装完成后,单击”Next”继续。
12. 单击”Finish”退出安装向导。
第三步:测试MySQL
在安装MySQL后,你需要测试它是否可以正常工作。请按照以下步骤操作:
1. 打开命令行窗口或Windows PowerShell窗口。
2. 输入以下命令:mysql -u root -p
3. 当你按Enter键并要求输入密码时,请输入你为root用户设置的密码。
4. 如果MySQL正确安装,则你将看到MySQL的命令行提示符,允许你执行MySQL命令。
5. 现在,请输入以下命令来创建一个新的MySQL数据库: CREATE DATABASE mytest;
6. 然后,运行以下命令来查看MySQL中所有的数据库: SHOW DATABASES;
7. 如果你看到一个名为”mytest”的数据库,则表明MySQL已正确安装并正在运行。
总结
在本文中,我们为你提供了在Windows 10操作系统下MySQL下载和安装的详细指南。一旦你已经安装并测试了MySQL,你现在可以开始使用它来管理你的数据了。记住一定要牢记你为root用户设置的密码,并牢记保护数据库中的所有数据。

 国外主机测评 - 国外VPS,国外服务器,国外云服务器,测评及优惠码
国外主机测评 - 国外VPS,国外服务器,国外云服务器,测评及优惠码