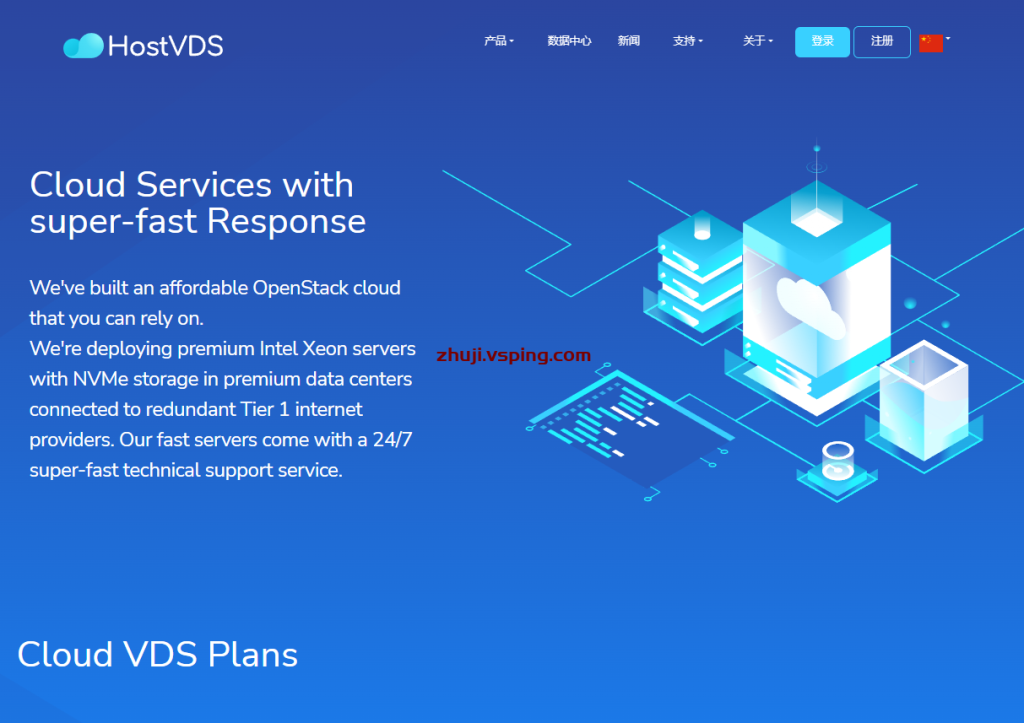在Linux操作系统中,VNC(Virtual Network Computing)是一种远程控制技术,通过网络连接,使得远程终端能够完全控制Linux主机,实现远程桌面操作。然而,在该过程中,用户可能会遇到一个问题:当VNC连接到Linux主机时,会弹出一个带有授权窗口的提示框,让用户输入用户名和密码。那么,这是怎么回事呢?
1. VNC连接Linux主机的原理
要了解这个问题的由来,我们需要先了解VNC连接Linux主机的基本原理。
VNC连接是通过连接到X Server端口进行的,而X Server是用于展示图形界面的软件。在Linux操作系统中,X Server位于TCP端口6000上,并监听所有接入该端口的连接请求。
当PC A(Windows系统)想要通过VNC连接至Linux主机B时,首先需要在Linux主机上安装并配置好VNC服务端软件。通过VNC服务端的配置,我们可以指定连接端口、连接密码、允许远程访问的用户等信息。
PC A连接至该端口时,Linux主机上的VNC服务端将其视为一条客户端连接,并为其特定的VNC客户端分配一个自定义的Desktop环境。于此同时,屏幕内容将从X Server传输至VNC客户端,实现PC A对Linux主机的控制。
2. 授权窗口的原因
现在我们明白了VNC连接的基本原理,那么接下来,我们来探究一下VNC连接Linux主机出现授权窗口的原因。
事实上,这个授权窗口是由于一些安全措施所引发的。在Linux系统中,为了保证系统的安全性,所有需要进行任何形式网络远程操作的任务都必须经过身份认证(也就是说你必须要一个账户才能进行)。
当你尝试通过VNC进行远程操作时,Linux系统上的VNC服务端会等待用户的身份验证才能开启一个新的图形化桌面。而这个身份验证,通常是通过用户名和密码来实现的。
在连接VNC图形化桌面前,VNC服务端会先要求用户进行身份认证。因此,当你连接到VNC服务端时,你会收到一个授权提示窗口来输入用户名和密码。如果你输错了用户名或密码,将无法连接到VNC服务器端。
3. 如何处理授权窗口
现在我们知道了为什么会出现授权窗口,接下来我们看看如何正确地处理它。
要确保已在Linux主机上安装并配置好VNC服务端软件,并建立了VNC连接。
确保输入正确的用户名和密码。如果你没有给该用户设置密码,则你需要使用root用户来创建一个新用户,并对其进行授权。
如果你已经输入了正确的用户名和密码,但仍然无法连接到VNC服务器端,则说明可能由于防火墙或其他安全软件引发的网络问题。
通过上述的解释我们知道,VNC连接Linux主机出现授权窗口是正常的行为,是为了保障系统的安全性而采取的措施。只有我们在正确处理授权窗口后,才能保证进行一次安全的VNC远程连接。
在VNC远程连接时,我们应该对系统安全性保持警觉,并严格控制谁可以进行远程连接操作。只有这样才能更好地保障网络的安全,并避免不必要的麻烦。
相关问题拓展阅读:
- 怎样通过VNC远程连接到Linux系统桌面
- VNC的使用方法
怎样通过VNC远程连接到Linux系统桌面
1 安装图形界面:
1) 安装登录管理器:$sudo apt-get install gdm
2) 安装桌面环境,仅安装最基本的组件:$sudo apt-get install gnome-core (安装完之后可以用startx命令启动图形界面)
3) 安装图形界面(自动安装应用程序):$sudo apt-get install ubuntu-desktop (安装完成后重启一下系统)
2 在ubuntu下安装vnc server(VNC服务端):
$sudo apt-get install vnc4server
3 启动VNC服务:$vncserver :1 (数字1 表示桌面号)
要实现多少同时连接ubuntu server ,用如下命令:$vncserver -geometry 1280×800 -alwaysshared :1 (-geometry 1280×800表示分辩率,-alwaysshared表示运行多个人同时连接到同一个桌面)
停止VNC服务:$vncserver -kill :1
4 在ubuntuc server 图形界面中设置允许完程登陆:
系统(System) —> 首选项(Preferences) —> 远程桌面(Remote Desktop),进行如下设置:
设置好密码好,在windows客户端应可以通过vnc viewer远程连接ubuntu server 了!
这个首先得远程的Linux有搭建VNC服务器
并且开启了VNC服务
然后就可以通过任何一个VNC客户端使用ip地址加端口号进行登陆了
比如debian下安装vnc服务可以使用apt-get进行安装
sudo apt-get install vnc4server
然后就是进行配置
之一次运行时会提示你设置一个密码
这个密码就是你登陆的密码
第二次以后就不再提示了
除非你换了一个用户启动vnc服务
登陆时也会使用你启动vnc服务的那个用户进行登陆
启动vnc服务的方法是使用vncserver命令
启动后会在家目录下生成一个.vnc目录
该目录下会有密码文件、日志文件以及一个配置文件
可以通过修改该配置文件来进行配置
主要是配置远程登陆所使用的桌面环境
比如如果使用xfce4的话则将
x-terminal-emulator -geometry 80×24+10+10 -ls -title “$VNCDESKTOP Desktop” &
类似的行注释掉
然后写上startxfce4 &
这样远程登陆就可以进入linux的xfce4桌面了
关闭vnc服务器可以使用
vncserver -kill :1
如果你启动了多个vnc服务后面这个数字就要相应增加
vnc的客户端则有很多
linux下一般可以使用vncviewer
windows或者其它操作系统均有相应的软件
vnc服务的端口默认为5900
这个可以通过配置文件进行修改
如果不确定自己的端口是多少可以从vnc的日志文件中找到启动信息
启动信息里描述了绑定的端口
想要通过VNC远程连接Linux的话,可以使用
IIS7服务器管理
软件来进行相关的操作,在软件内添加自己的服务器或者PC信息,添加完之后即可进行相关的VNC操作,进入到主界面,勾选中自己需要操作的服务器或PC,点击打开,等待连接成功,进入Linux界面,即可进行相关的操作
VNC的使用方法
首先安装WIN32 VNC远程控制软件完安装现两图标:winvnc(服务器端)、VNC Viewer(客户端)选择VNC viewer添入访问电脑IP址再连接再输入控端设置密码连接
1)、VNC客户端通过浏览器或VNC Viewer连接至VNC Server。
2)、VNC Server传送一对话窗口至客户端,要求输入连接密码,以及存取的VNC Server显示装置。
3)、在客户端输机密码后,VNC Server验证客户端是否具有存取权限。
4)、若是客户端通过VNC Server的验证,客户端即要求VNC Server显示桌面环境。
5)、VNC Server通过X Protocol 要求X Server将画面显示控制权交由VNC Server负责。
6)、VNC Server将来由 X Server的桌面环境利用VNC通信协议送至客户端,并且允许客户端控制VNC Server的桌面环境及输入装置。
IIS7服务器管理工具可以批量管理、定时上传下载、同步操作、数据备份、到期提醒、自动更新。
IIS7服务器管理工具
适用于Windows操作系统和liunx操作系统;支持Vnc客户端和Ftp客户端批量操作。
1.直接执行exe可执行文件进行安装:
安装过程中会出现选择提示,如果要在当客户端(远程控制)的同时还要做被控制端的话就把server和viewer都安装上;如果只想做客户端的话,只需要安装viewer就行了。
2.viewer:
直接运行“vncviewer.exe”,系统会出现“连接详细资料”(英文版为“Connection details”)对话框。
在“连接详细资料”(英文版为“Connection details”)对话框中的“服务器”(英文版为“VNC server”)项文本框中输入VNC Server的IP地址和连接编号,并以冒号隔开(连接编号参看前面,在Linux上启动VNC server时的那一行,如:New ‘X’ desktop is linux:1 由此得到连接号为1),例如:192.168.0.1:1,(当然,如果你开了n个连接,也就是执行了n次vncserver命令,那么你就需要在1到n之间有选择地进行了)。假如你在linux端执行了5次vncserver命令,那么正常情况下,上面的一句:
New ‘X’ desktop is linux:1
会显示到:
New ‘X’ desktop is linux:5
那么,在选择连接号时就可以选择从1到5这五个号。举例来说:倘若安装有linux的机器的IP地址为192.168.0.1,那么你在“连接详细资料”(英文版为“Connection details”)对话框中的“服务器”(英文版为“VNC server”)项文本框中就可以输入192.168.0.1:1或者192.168.0.1:2或192.168.0.1:3等等,一直到5到是可以用的。
单击“确定”按钮,VNC服务器即会开始检查所输入的信息,若是信息有误,则系统会出现“连接到服务器失败”(英文版为“Failed to connect to server”)的出错提示信息;若是信息正确,则会接着出现下一个(英文版为“VNC Authentication”)对话框。
若是在(英文版为“VNC Authentication”)对话框中输入正确的密码,就可以成功地显示Linux的桌面窗口。
3.另:如果需要在windows上安装server端,直接选择默认即可。windows下server的设置和启动更为简单(默认情况下是自动启动的),这里就不再赘述。
至此,完成整个操作过程。
在这里,我以XP系统的方法为例: 点击开始,选择所有程序,选择附件,选择通讯,选择远程桌面连接,填上对方的用户名及密码即可,前提是对方的计算机用户必须设置登录密码,还有在系统属性(进系统属性的方法是:右键单击桌面上我的电脑,选择属性)里的远程选项卡里的那两个选项都打上勾,确定即可。 低于2023的系统请用Radmin软件,如sinsina999先生说的。2023以上的系统都可以用我说的方法进行远程控制。 用 VNC 简单易用安全 下载地址:
VNC Enterprise Edition是业界标准的VNC(Virtual Network Computing) 的增强版本,专为企业环境应用和穿越Internet而开发。它完全由VNC的最初发明者设计和开发,Enterprise Edition提供更好的稳定性和更容易管理的安全性。 VNC(Virtual Network Computing,虚拟网络计算)最早是一套由英国剑桥大学AT&T实验室在2023年开发的轻量型的远程控制计算机软件,其采用了 GPL 授权条款,任何人都可免费取得该软件。VNC软件主要由两个部分组成:VNC server及VNC viewer。用户需先将VNC server安装在被控端的计算机上后,才能在主控端执行 VNC viewer 控制被控端。 VNC server 与 VNC viewer 支持多种操作系统,如 windows,Linux,MacOS 及 Unix 系列(Unix,Solaris等),因此可将 VNC server 及 VNC viewer 分别安装在不同的操作系统中进行控制。RealVNC 的优越性还在于如果操作系统的主控端计算机没有安装 VNC viewer,也可以通过一般的网络浏览器(如 IE 等)来控制被控端(需要 Java 虚拟机的支持)。 整个 VNC 一般运行的工作流程如下: (1) VNC 客户端通过浏览器或 VNC Viewer 连接至 VNC Server。 (2) VNC Server 传送一对话窗口至客户端,要求输入连接密码(可能为空),以及存取的 VNC Server 显示装置。 (3) 在客户端输入连接密码后,VNC Server 验证客户端是否具有存取权限。 (4) 若是客户端通过 VNC Server 的验证,客户端即要求 VNC Server 显示桌面环境。 (5) 被控端将画面显示控制权交由 VNC Server 负责。 (6) VNC Server 将把被控端的桌面环境利用 VNC 通信协议送至客户端,并且允许客户端控制 VNC Server 的桌面环境及输入装置。 =NF=LOVE 无捆绑,100%仿官方安装程序
首先安装WIN32 的VNC远程控制软件
完成安装后会出现两个图标:winvnc(服务器端)、VNC Viewer(客户端)
选择VNC viewer添入被访问电脑的
IP地址
关于vnc连接linux 提示授权窗口的介绍到此就结束了,不知道你从中找到你需要的信息了吗 ?如果你还想了解更多这方面的信息,记得收藏关注本站。

 国外主机测评 - 国外VPS,国外服务器,国外云服务器,测评及优惠码
国外主机测评 - 国外VPS,国外服务器,国外云服务器,测评及优惠码