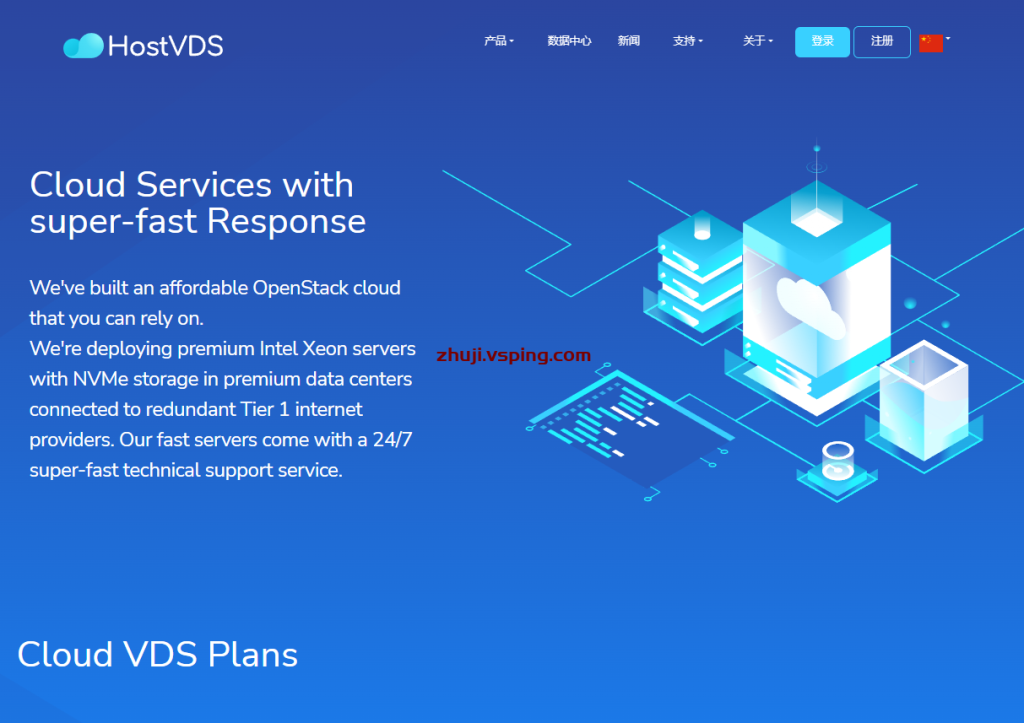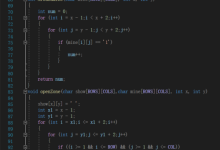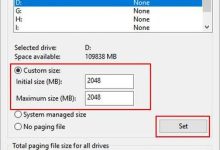在Windows 10操作系统中,Microsoft Office 2016是最常用的办公软件之一,随着技术的不断发展,Office 2016会不断推出新版本以修复已知问题和添加新功能,为了确保系统的稳定性和安全性,我们可以选择禁用Office 2016的自动更新,以下是详细的步骤:, ,步骤一:打开“服务”应用程序**,你需要打开“服务”应用程序,你可以通过以下两种方式打开它:,1. 在任务栏的搜索框中输入“services.msc”,然后按Enter键。,2. 右键点击任务栏,选择“任务管理器”,然后在“详细信息”选项卡中找到并点击“服务”。,步骤二:停止Office自动更新服务**,在“服务”应用程序中,你会看到很多正在运行的服务,在这些服务中找到名为“Microsoft Update Service (KBXXX)”的服务(其中XXX代表具体的版本号),双击这个服务,然后在弹出的窗口中将“启动类型”设置为“已禁用”,最后点击“停止”按钮。,步骤三:禁止Office更新服务自启动**, ,接下来,我们需要禁止Office更新服务在系统启动时自动启动,再次打开“服务”应用程序,找到刚才停止的“Microsoft Update Service (KBXXX)”服务(其中XXX代表具体的版本号),双击它,然后在弹出的窗口中点击“常规”选项卡,向下滚动到“恢复”部分,将“第一次失败、第二次成功、后续失败”三个选项全部设置为“重新启动服务”,最后点击“应用”按钮。,步骤四:确认设置生效**,我们需要确认上述设置已经生效,再次打开任务管理器,切换到“服务”标签页,你应该能看到刚才停止的“Microsoft Update Service (KBXXX)”服务已经被禁止了,如果你发现Office 2016的自动更新提示已经消失,那么说明你已经成功地禁用了Office的自动更新功能。,请注意,虽然禁用了Office的自动更新功能,但是你仍然可以通过手动下载并安装最新的补丁来保持Office的最佳状态,由于Office的新版本可能会修复一些已知的问题和漏洞,因此在某些情况下,定期检查并安装更新可能是必要的。,相关问题与解答**,问:我不小心禁用了Office的自动更新功能,怎么重新启用它?,答:只需要按照上述步骤的相反顺序操作即可——首先启动被禁用的服务,然后禁止它在系统启动时自启动,最后确认设置已经生效。, ,问:禁用Office的自动更新功能会影响我的系统稳定性吗?,答:一般来说,不会,因为即使不进行自动更新,Office也会定期发布安全补丁和错误修复版本,如果你希望尽快获得最新的功能和修复问题,最好还是保持自动更新功能的开启。,问:如果我不小心删除了Office的某些文件或者组件怎么办?,答:你可以重新安装Office来恢复这些文件和组件,但是在这之前,最好先创建一个系统还原点以防止数据丢失。,问:我可以只禁用Office的某些特定组件的自动更新吗?,答:不可以,在Windows 10中,你不能单独禁用Office的某些特定组件的自动更新,所有的Office组件都会被统一管理。,
在 Windows 10 中禁用 Microsoft Office 2016 的自动更新
版权声明:本文采用知识共享 署名4.0国际许可协议 [BY-NC-SA] 进行授权
文章名称:《在 Windows 10 中禁用 Microsoft Office 2016 的自动更新》
文章链接:https://zhuji.vsping.com/342942.html
本站资源仅供个人学习交流,请于下载后24小时内删除,不允许用于商业用途,否则法律问题自行承担。
文章名称:《在 Windows 10 中禁用 Microsoft Office 2016 的自动更新》
文章链接:https://zhuji.vsping.com/342942.html
本站资源仅供个人学习交流,请于下载后24小时内删除,不允许用于商业用途,否则法律问题自行承担。

 国外主机测评 - 国外VPS,国外服务器,国外云服务器,测评及优惠码
国外主机测评 - 国外VPS,国外服务器,国外云服务器,测评及优惠码