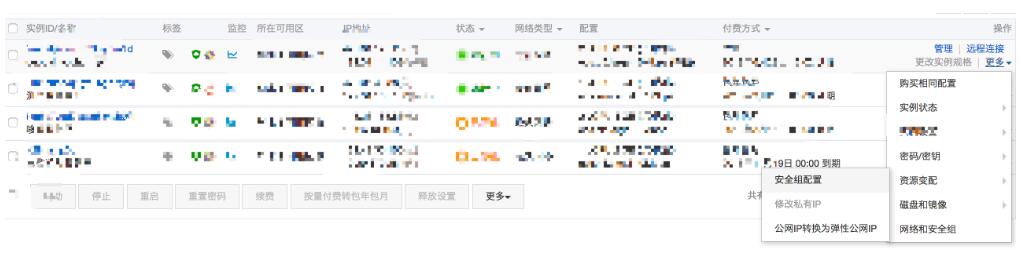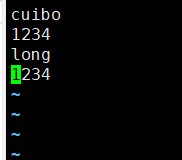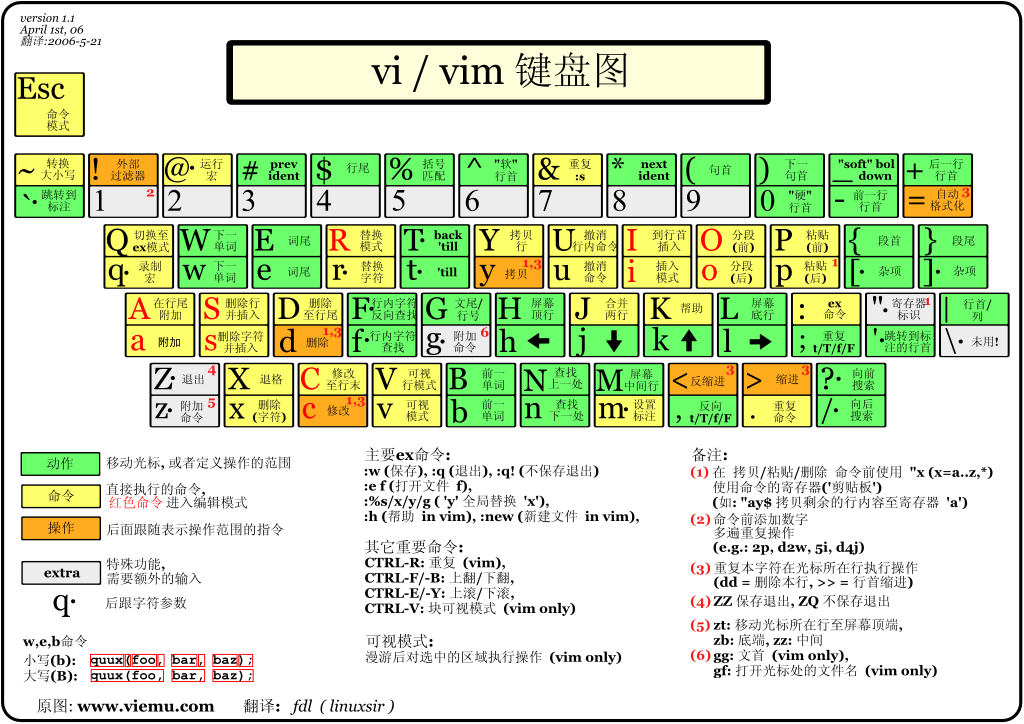Ubuntu本身的源使用的是国内的源,下载速度比较慢,不像CentOS一样yum安装的时候对镜像站点进项选择, 所以选择了更换成国内的源。 以下内容整合自网络 备份/etc/apt/sources.list文件 mv /etc/apt/sources.list /etc/apt/sourses.list.backup 新建/etc/apt/sources.list文件并添加以下内容 #163源 deb http://mirrors.163.com/ubuntu/ bionic main restricted universe multiverse deb http://mirrors.163.com/ubuntu/ bionic-security main restricted universe multiverse deb http://mirrors.163.com/ubuntu/ bionic-updates main restricted universe multiverse deb http://mirrors.163.com/ubuntu/ bionic-proposed main restricted universe multiverse deb http://mirrors.163.com/ubuntu/ bionic-backports main restricted universe multiverse deb-src http://mirrors.163.com/ubuntu/ bionic main restricted universe multiverse deb-src http://mirrors.163.com/ubuntu/ bionic-security main restricted universe multiverse deb-src http://mirrors.163.com/ubuntu/ bionic-updates main restricted universe multiverse deb-src http://mirrors.163.com/ubuntu/ bionic-proposed main restricted universe multiverse deb-src http://mirrors.163.com/ubuntu/ bionic-backports main restricted universe multiverse 更改完成之后执行以下命令 # apt update # apt upgrade 其他的一些apt命令 sudo apt-get update 更新源 sudo apt-get install package 安装包 sudo apt-get remove package 删除包 sudo apt-cache search package 搜索软件包 sudo apt-cache show package 获取包的相关信息,如说明、大小、版本等 sudo apt-get install package --reinstall 重新安装包 sudo apt-get -f...

1、准备 例:两台1.1.1.1146(主), 1.1.1.1147(从), 域名www.testtest.com 主、从DNS服务器均需要安装bind、bind-chroot、bind-utils yum -y install bind bind-utils bind-chroot 如果防火墙开启,配置防火墙,添加服务(防火墙已禁用则忽略) firewall-cmd –permanent –add-service=dns firewall-cmd –reload 2、主DNS服务器(1.1.1.1146)配置 编辑配置文件 vim /etc/named.conf 找到其中两行 listen-on port 53 { 127.0.0.1; }; allow-query { localhost; }; 修改为 listen-on port 53 { any; }; allow-query { any; }; 2-1、配置正向解析 编辑文件/etc/named.rfc1912.zones,在末尾添加需要解析的域 vim /etc/named.rfc1912.zones zone “testtest.com” IN { type master; file “data/testtest.com.zone”; }; 创建testtest.com.zone解析域 vim /var/named/data/testtest.com.zone $TTL 3600 $ORIGIN testtest.com. @ IN SOA testtest.com. admin.testtest.com. ( 2018042101 1D 1H 1W 3H ) @ IN NS ns1.testtest.com. @ IN NS ns2.testtest.com. ns1 IN A 1.1.1.1146 ns2 IN A 1.1.1.1147 www IN A 1.1.1.1146 web IN CNAME www 2-2、配置反向解析 编辑文件/etc/named.rfc1912.zones,在末尾添加需要解析的域 vim /etc/named.rfc1912.zones zone “1.1.1.1.in-addr.arpa” IN { type master; file “data/1.1.1.1.zone”; }; 创建1.1.1.1.zone解析域 vim /var/named/data/1.1.1.1.zone $TTL 3600 $ORIGIN 1.1.1.1.in-addr.arpa. @...

前言 博主用的服务器是阿里云购买的,其实阿里云已经提供安全策略共给我们使用了,但是如果是公司自己的服务器,或者是我们自己的虚拟机等。还是需要自己看看配置好防火墙和如何配置白名单的。 1、阿里云的服务器,本身并没有防火墙,但是我们可以安装一个IPtable防火墙(这里阿里云的服务器系统为Centos),这样的话,就需要防火墙和阿里云网址配置的白名单同时生效才可以喽。 1、服务器防火墙 1.1、下面这个是初始化的防火墙配置 vim /etc/sysconfig/iptables # sample configuration for iptables service # you can edit this manually or use system-config-firewall # please do not ask us to add additional ports/services to this default configuration *filter :INPUT ACCEPT [0:0] :FORWARD ACCEPT [0:0] :OUTPUT ACCEPT [0:0] -A INPUT -m state --state RELATED,ESTABLISHED -j ACCEPT -A INPUT -p icmp -j ACCEPT -A INPUT -i lo -j ACCEPT -A INPUT -p tcp -m state --state NEW -m tcp --dport 22 -j ACCEPT -A INPUT -m state --state NEW -m tcp -p tcp --dport 80 -j ACCEPT -A INPUT -j REJECT --reject-with icmp-host-prohibited -A FORWARD -j REJECT --reject-with icmp-host-prohibited COMMIT 1.2、配置白名单和暴露端口 1.2.1、暴露22、80、8080端口 1.2.2、添加白名单 116.90.86.196、116.90.86.197 一定要把自己当前的ip输入进去小心自己也登录不了 # sample configuration for iptables service # you...

php linux下安装xml扩展 1、进入PHP安装源码包,找到ext下的ftp,进入 cd /home/local/php-5.6.25/ext/xml 2、第二步 /usr/local/php/bin/phpize 3、第三步 ./configure --with-php-config=/usr/local/php/bin/php-config 4、第四步 make && make install 5、第五步 cp /usr/local/php/lib/php/extensions/no-debug-zts-20131226/xml.so /usr/local/php/extension/xml.so vim /usr/local/php/etc/php.ini 添加 : extension=xml.so 6、重启apache /usr/local/apache/bin/apachectl restart 7、查看是否安装成功:/usr/local/php/bin/php -m 找到xml说明成功. 本篇文章到此结束,如果您有相关技术方面疑问可以联系我们技术人员远程解决,感谢大家支持本站!

virtualenv是一个用来创建隔离的python虚拟环境的工具。它可以在一个独立的目录创建自己的python环境,使用virtualenv运行的程序,并不会访问全局的python环境,也不会访问不属于自己目录的python环境,这样就可以起到隔离python环境的作用。 安装virtualenv 在开发Python应用程序的时候,所有第三方的包都会被pip安装到Python的site-packages目录下。且只能安装一个版本,因此,如果我们要同时开发多个应用程序,这些应用程序都共用一个Python,但是不同的应用程序依赖的第三方包的版本不一样时,就会比较难处理。 这种情况下,可以通过virtualenv来为每个应用创建一套“隔离”的Python运行环境。这样各应用依赖的第三方包就可以互不影响。 首先,我们用pip安装virtualenv: sudo pip3 install virtualenv 注意: 一定要用管理员权限安装,否则会提示找不到virtualenv。 创建虚拟环境 安装完virtualenv后,就可以通过命令行创建一个虚拟环境。例如: virtualenv --no-site-packages .venv 通过这个命令就可以在当前目录下新建一个名为.venv的目录,这个目录下就是新创建的虚拟Python运行环境。加上参数–no-site-packages表明不需要复制已经安装到系统Python环境中的所有第三方包。 使用虚拟环境 虚拟环境需要通过source命令进入。 source .venv/bin/activate 执行命令后可以看到命令提示符有个(.venv)前缀,表示当前正在使用名为.venv的Python虚拟环境。 indoors31@indoors31-PC:~/Documents/Workspace/Hello$ source .venv/bin/activate (.venv) indoors31@indoors31-PC:~/Documents/Workspace/Hello$ 退出虚拟环境 通过deactivate可以退出当前使用的虚拟环境。 (.venv) indoors31@indoors31-PC:~/Documents/Workspace/Hello$ deactivate indoors31@indoors31-PC:~/Documents/Workspace/Hello$ 安装virtualenvwrapper 使用virtualenv需要进入相对应的路径,且linux和windows下的使用有些区别,可以通过使用virtualenvwrapper来简化对虚拟环境的操作。 安装步骤: sudo pip3 install virtualenvwrapper mkdir $HOME/.virtualenvs 保存虚拟环境的目录 vim ~/.bashrc 添加命令如下: export WORKON_HOME=$HOME/.virtualenvs export VIRTUALENVWRAPPER_PYTHON=/usr/bin/python3 export VIRTUALENVWRAPPER_VIRTUALENV=/usr/local/bin/virtualenv source /usr/share/virtualenvwrapper/virtualenvwrapper.sh 保存退出,执行 source ~/.bashrc 使用virtualenvwrapper 可以通过mkvirtualenv命令创建虚拟环境: mkvirtualenv .venv 执行后就会在刚才的 WORKON_HOME 所设置的目录下创建名为 .venv 的虚拟环境并且自动进入。 与virtualenv一样,使用deactivate命令退出虚拟环境。 退出后再次进入虚拟环境不需要像virtualenv那样去寻找路径,直接可以使用workon命令就进入虚拟环境: workon .venv virtualenvwrapper的其它命令r mvirtualenv ENV 删除运行环境ENV mkproject hello 创建hello项目和运行环境hello mktmpenv 创建临时运行环境 lsvirtualenv 列出可用的运行环境 lssitepackages 列出当前环境安装的包 总结 以上所述是小编给大家介绍的Deepin中安装与使用virtualenv的教程,希望对大家有所帮助!

如上图 准备好该准备的食材(ps:其中的hadoop-3.1.2-src更改为hadoop-3.1.2 src为源文件的意思? 反正就是换了 大家注意一下 后面截图有错的地方有空我再改吧 肝疼) 安装好centos7 桌面右键打开terminal——输入ifconfig——查看ens33的ip——记住然后打开xftp6 点击新建 把食材多选,右键传输即可,内网传输速度不快不慢 所示很完美了 解压hadoop安装包 tar -zxvf hadoop-3.1.2-src.tar.gz 重新装了centos7 解压的时候分文件夹了 如上图编写 打开xshell 新建 输入你的主机ip 在用户身份验证上写上用户名和密码 yes就完事了——然后三台机器都需要改了名字 时间同步 时区一致。要保证设置主机时间准确,每台机器时区必须一致。实验中我们需要同步网络时间,因此要首先选择一样的时区。先确保时区一样,否则同步以后时间也是有时区差。可以使用 date 命令查看自己的机器时间. 选择时区:tzselect 1.关闭防火墙 当其状态是 dead 时,即防火墙关闭。 关闭防火墙:systemctl stop firewalld 查看状态:systemctl status firewalld 2. hosts文件配置 (三台机器) 如下图输入各节点的ip 3. master 作为 ntp 服务器,修改 ntp 配置文件。(master 上执行) vi /etc/ntp.conf server 127.127.1.0 # local clock fudge 127.127.1.0 stratum 10 #stratum 设置为其它值也是可以的,其范围为 0~15 重启 ntp 服务。 /bin/systemctl restart ntpd.service 其他机器同步(slave1,slave2) 等待大概五分钟,再到其他机上同步该 master 服务器时间。 ntpdate master 如果配置平台式没有外网连接可以将三台机器设为统一时间,输入命令: date -s 10:00(时间) 终于走到正题??? 别慌快了 1. SSH免密 (1)每个结点分别产生公私密钥: ssh-keygen -t dsa -P ‘’ -f ~/.ssh/id_dsa(三台机器) 秘钥产生目录在用户主目录下的.ssh 目录中,进入相应目录查看: cd .ssh/ (2)Id_dsa.pub 为公钥,id_dsa 为私钥,紧接着将公钥文件复制成 authorized_keys 文 件:(仅 master) cat id_dsa.pub >> authorized_keys(注意在.ssh/路径下操作) 在主机上连接自己,也叫做 ssh 内回环。 ssh master (3)让主结点 master 能通过 SSH...

Activiti7发布正式版之后,它与SpringBoot2.x已经完全支持整合开发。我们可以将Activiti7与SpringBoot整合开发的坐标引入到工程中,从而达到SpringBoot支持Activti7整合。 1.使用IDEA创建SpringBoot项目 在工程的pom.xml文件中引入相关的依赖,具体依赖如下所示 <?xml version="1.0" encoding="UTF-8"?> <project xmlns="http://maven.apache.org/POM/4.0.0" xmlns:xsi="http://www.w3.org/2001/XMLSchema-instance" xsi:schemaLocation="http://maven.apache.org/POM/4.0.0 https://maven.apache.org/xsd/maven-4.0.0.xsd"> <modelVersion>4.0.0</modelVersion> <parent> <groupId>org.springframework.boot</groupId> <artifactId>spring-boot-starter-parent</artifactId> <version>2.2.1.RELEASE</version> <relativePath/> <!-- lookup parent from repository --> </parent> <groupId>com.example</groupId> <artifactId>activiti</artifactId> <version>0.0.1-SNAPSHOT</version> <name>activiti</name> <description>Demo project for Spring Boot</description> <properties> <project.build.sourceEncoding>UTF-8</project.build.sourceEncoding> <project.reporting.outputEncoding>UTF-8</project.reporting.outputEncoding> <java.version>1.8</java.version> </properties> <dependencies> <dependency> <groupId>org.springframework.boot</groupId> <artifactId>spring-boot-starter-jdbc</artifactId> </dependency> <dependency> <groupId>org.springframework.boot</groupId> <artifactId>spring-boot-starter-web</artifactId> </dependency> <dependency> <groupId>org.springframework.boot</groupId> <artifactId>spring-boot-starter-test</artifactId> <scope>test</scope> </dependency> <dependency> <groupId>org.activiti</groupId> <artifactId>activiti-spring-boot-starter</artifactId> <version>7.0.0.Beta2</version> </dependency> <dependency> <groupId>org.mybatis</groupId> <artifactId>mybatis</artifactId> <version>3.4.5</version> </dependency> <dependency> <groupId>mysql</groupId> <artifactId>mysql-connector-java</artifactId> <version>5.1.27</version> </dependency> <dependency> <groupId>org.projectlombok</groupId> <artifactId>lombok</artifactId> <optional>true</optional> </dependency> </dependencies> <build> <plugins> <plugin> <groupId>org.springframework.boot</groupId> <artifactId>spring-boot-maven-plugin</artifactId> </plugin> </plugins> </build> </project> 2.application.yml文件配置 为了能够实现Activiti7生成的表放到Mysql数据库中,需要在配置文件application.yml中添加相关的配置 server: port: 8085 spring: application: name: spring-activiti datasource: url: jdbc:mysql://localhost:3306/activiti?useUnicode=true&characterEncoding=utf8&serverTimezone=GMT&nullCatalogMeansCurrent=true username: root password: 123456 driver-class-name: com.mysql.jdbc.Driver activiti: #1.flase: 默认值。activiti在启动时,会对比数据库表中保存的版本,如果没有表或者版本不匹配,将抛出异常 #2.true: activiti会对数据库中所有表进行更新操作。如果表不存在,则自动创建 #3.create_drop: 在activiti启动时创建表,在关闭时删除表(必须手动关闭引擎,才能删除表) #4.drop-create: 在activiti启动时删除原来的旧表,然后在创建新表(不需要手动关闭引擎) database-schema-update: true #检测历史表是否存在 db-history-used: true #记录历史等级 可配置的历史级别有none, activity, audit, full history-level:...

yum安装vsftpd [root@localhost etc]# yum -y install vsftpd</font> 创建虚拟用户和密码 [root@localhost etc]# cd /etc/vsftpd [root@localhost vsftpd]# vim vuser.list 单行为用户名双行为密码 创建数据库文件 [root@localhost vsftpd]# db_load -T -t hash -f vuser.list vuser.db 提高虚拟用户的安全性 [root@localhost vsftpd]# chmod 600 /etc/vsftpd/vuser.* [root@localhost vsftpd]# ls -lh /etc/vsftpd/vuser.* -rw——-. 1 root root 12K Dec 25 17:55 /etc/vsftpd/vuser.db -rw——-. 1 root root 21 Dec 25 17:51 /etc/vsftpd/vuser.list 创建映射账号 [root@localhost vsftpd]# useradd -s /sbin/nologin -d /var/ftproot along [root@localhost vsftpd]# chmod -R 777 /var/ftproot/ 创建PAM认证文件 [root@localhost vsftpd]# cd /etc/pam.d/ [root@localhost pam.d]# ls chfn fingerprint-auth-ac password-auth-ac remote smtp sudo-i vlock chsh login polkit-1 runuser smtp.postfix su-l vmtoolsd config-util other postlogin runuser-l sshd system-auth vsftpd crond passwd postlogin-ac smartcard-auth su system-auth-ac vsftpd.rpmsave fingerprint-auth password-auth ppp smartcard-auth-ac sudo systemd-user vsftpd.user [root@localhost pam.d]# vim vsftpd 修改主配置文件 [root@localhost...

linux vi命令详解 vi编辑器是所有Unix及Linux系统下标准的编辑器,它的强大不逊色于任何最新的文本编辑器,这里介绍一下它的用法和一部分指令。 由于 对Unix及Linux系统的任何版本,vi编辑器是完全相同的,因此您可以在其他任何介绍vi的地方进一步了解它。Vi也是Linux中最基本的文本编辑器,学会它后,您将在Linux的世界里畅行无阻。 1、vi的基本概念 基本上vi可以分为三种状态,分别是命令模式(command mode)、插入模式(Insert mode)和底行模式(last line mode),各模式的功能区分如下: 1) 命令行模式command mode) 控制屏幕光标的移动,字符、字或行的删除,移动复制某区段及进入Insert mode下,或者到 last line mode。 2) 插入模式(Insert mode) 只有在Insert mode下,才可以做文字输入,按「ESC」键可回到命令行模式。 3) 底行模式(last line mode) 将文件保存或退出vi,也可以设置编辑环境,如寻找字符串、列出行号……等。 不过一般我们在使用时把vi简化成两个模式,就是将底行模式(last line mode)也算入命令行模式command mode)。 2、vi的基本操作 a) 进入vi 在系统提示符号输入vi及文件名称后,就进入vi全屏幕编辑画面: $ vi myfile 不过有一点要特别注意,就是您进入vi之后,是处于「命令行模式(command mode)」,您要切换到「插入模式(Insert mode)」才能够输入文字。初次使用vi的人都会想先用上下左右键移动光标,结果电脑一直哔哔叫,把自己气个半死,所以进入vi后,先不要乱动,转换到 「插入模式(Insert mode)」再说吧! b) 切换至插入模式(Insert mode)编辑文件 在「命令行模式(command mode)」下按一下字母「i」就可以进入「插入模式(Insert mode)」,这时候你就可以开始输入文字了。 c) Insert 的切换 您目前处于「插入模式(Insert mode)」,您就只能一直输入文字,如果您发现输错了字!想用光标键往回移动,将该字删除,就要先按一下「ESC」键转到「命令行模式(command mode)」再删除文字。 d) 退出vi及保存文件 在「命令行模式(command mode)」下,按一下「:」冒号键进入「Last line mode」,例如: : w filename #(输入 「w filename」将文章以指定的文件名filename保存) : wq #(输入「wq」,存盘并退出vi) : q! #(输入q!, 不存盘强制退出vi) 3、命令行模式(command mode)功能键 1). 插入模式 按「i」切换进入插入模式「insert mode」,按”i”进入插入模式后是从光标当前位置开始输入文件; 按「a」进入插入模式后,是从目前光标所在位置的下一个位置开始输入文字; 按「o」进入插入模式后,是插入新的一行,从行首开始输入文字。 2). 从插入模式切换为命令行模式 按「ESC」键。 3). 移动光标 vi可以直接用键盘上的光标来上下左右移动,但正规的vi是用小写英文字母「h」、「j」、「k」、「l」,分别控制光标左、下、上、右移一格。 按「ctrl」+「b」:屏幕往"后"移动一页。 按「ctrl」+「f」:屏幕往"前"移动一页。 按「ctrl」+「u」:屏幕往"后"移动半页。 按「ctrl」+「d」:屏幕往"前"移动半页。 按数字「0」:移到文章的开头。 按「G」:移动到文章的最后。 按「$」:移动到光标所在行的"行尾"。 按「^」:移动到光标所在行的"行首" 按「w」:光标跳到下个字的开头 按「e」:光标跳到下个字的字尾 按「b」:光标回到上个字的开头 按「#l」:光标移到该行的第#个位置,如:5l,56l。 4). 删除文字 「x」:每按一次,删除光标所在位置的"后面"一个字符。 「#x」:例如,「6x」表示删除光标所在位置的"后面"6个字符。 「X」:大写的X,每按一次,删除光标所在位置的"前面"一个字符。 「#X」:例如,「20X」表示删除光标所在位置的"前面"20个字符。 「dd」:删除光标所在行。 「#dd」:从光标所在行开始删除#行 5). 复制 「yw」:将光标所在之处到字尾的字符复制到缓冲区中。 「#yw」:复制#个字到缓冲区 「yy」:复制光标所在行到缓冲区。 「#yy」:例如,「6yy」表示拷贝从光标所在的该行"往下数"6行文字。 「p」:将缓冲区内的字符贴到光标所在位置。注意:所有与"y"有关的复制命令都必须与"p"配合才能完成复制与粘贴功能。 6). 替换 「r」:替换光标所在处的字符。...

1、目前Python版本管理工具有很多,pyenv是比较好用的一款,安装如下: 输入: git clone https://github.com/pyenv/pyenv.git ~/.pyenv echo ‘export PYENV_ROOT=”$HOME/.pyenv”‘ >> ~/.bashrc echo ‘export PATH=”$PYENV_ROOT/bin:$PATH”‘ >> ~/.bashrc echo -e ‘if command -v pyenv 1>/dev/null 2>&1; then\n eval “$(pyenv init -)”\nfi’ >> ~/.bashrc source ~/.bashrc 没有问题的话,即安装成功。安装过程中出现缺依赖缺包提示,缺什么包安什么包。 2、安装pyenv的插件pyenv-virtualenv来管理虚拟环境,安装完成后设置一下, 3、安装virtualenv到系统环境 和 pip搭配使用 4、安装Numpy Numpy 是Python中用于科学计算的核心库,它提供了高性能的多维数组对象,以及相关工具,安装如图, 5、安装SciPy,它基于Numpy,提供了大量的计算和操作数组的函数, 这些函数对于不同类型的科学和工程计算非常有用,安装如图, 6、安装Pillow,它源自PIL(Python Imaging Library),是Python的图像处理库,安装如图, 7、安装Matplotlib,它是一个作图库,安装如图, 总结 以上所述是小编给大家介绍的Ubuntu 18.04安装 pyenv、pyenv-virtualenv、virtualenv、Numpy、SciPy、Pillow、Matplotlib,大家如有疑问可以留言,或者联系站长。感谢亲们支持!!! 如果你觉得本文对你有帮助,欢迎转载,烦请注明出处,谢谢!


 国外主机测评 - 国外VPS,国外服务器,国外云服务器,测评及优惠码
国外主机测评 - 国外VPS,国外服务器,国外云服务器,测评及优惠码