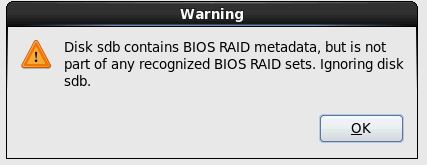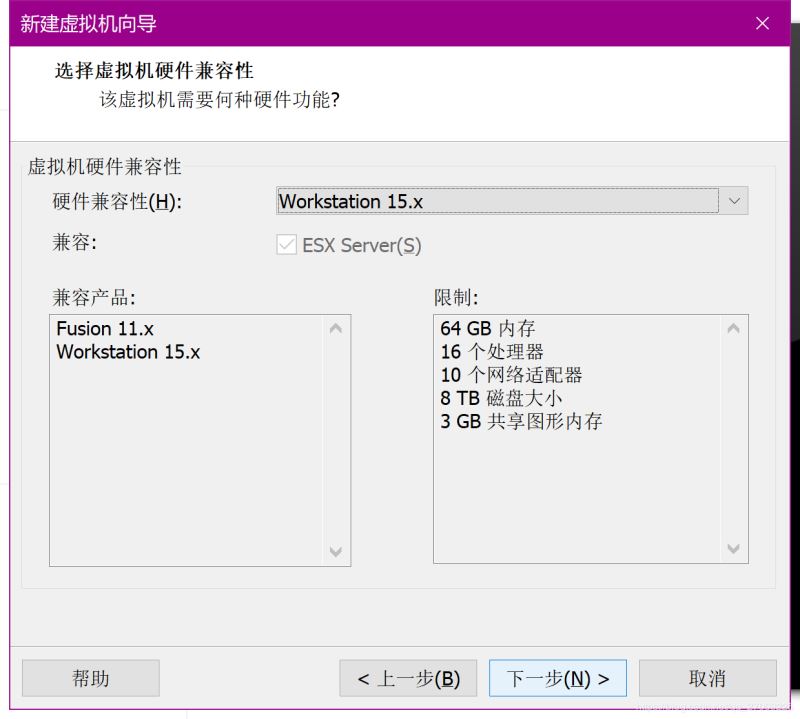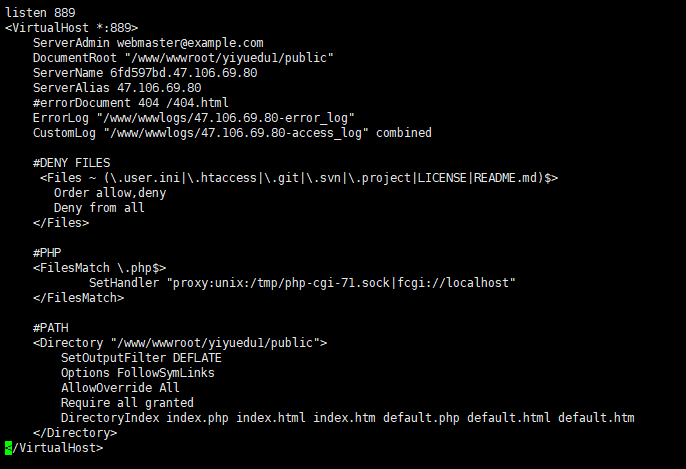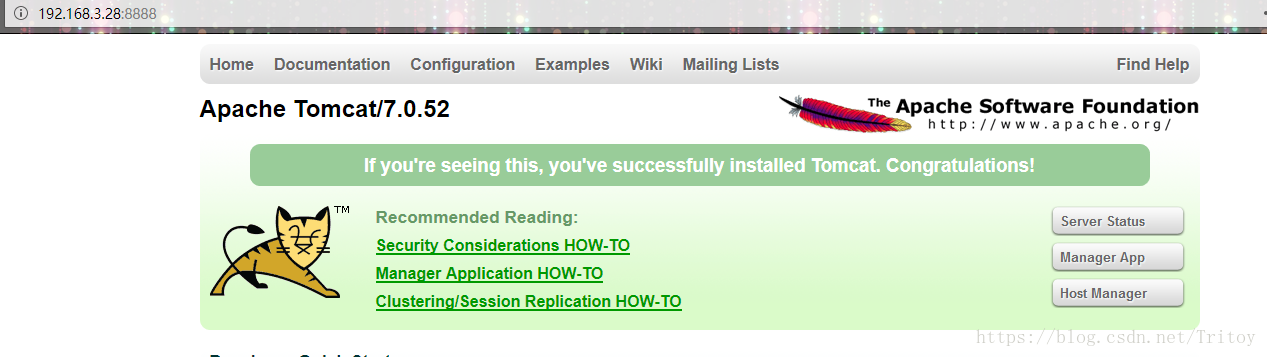想修改自己的主机名,那你可以根据下面的步骤实现 使用hostname 使用hostname命令只能临时改变我们的主机名,当我们重启之后主机名还会恢复成原来的 # hostname newhostname 输入hostname linux即可将主机名改成linux,使用uname -n命令查看 这时我们的主机名已经改变了,左边为什么依然是Peithon呢,你试试重开一个终端,或者要是用Xshell的话,把会话重开一遍 修改配置文件 想要永久修改自己的主机名,得通过下面的步骤 修改文件/etc/sysconfig/network 其中mylinux就是要设置的主机名,然后保存退出,重启系统你就会读取配置文件,设置主机名为新的hostname了。 如果到了这一步你不想重启系统,可以使用hostname mylinux来进行临时修改,这样就算重启系统,读取的配置文件中设置的主机名和你hostname设置的是一样的,也就相当于不变了 这样主机名的设置就完成了 hosts文件 一般改主机名是不需要修改hosts文件的,/etc/hosts文件提供的是域名解析的一个功能,类似于DNS,当Linux系统向DNS服务器发出域名解析请求之前会查询/etc/hosts文件,如果里面有相应的记录,就会使用hosts里面的记录 所以想要修改主机名的话修改/etc/sysconfig/network文件就行,但是如果想使用分布式,需要把主机名和ip绑定在一起时,才需要修改这个hosts文件 本篇文章到此结束,如果您有相关技术方面疑问可以联系我们技术人员远程解决,感谢大家支持本站!

宝塔面板php7.3版本不支持ZipArchive导致程序无法后台直接更新的解决方法 在SSH命令行界面执行以下语句: cd /www/server/php/73/src/ext/zip/ /www/server/php/73/bin/phpize ./configure –with-php-config=/www/server/php/73/bin/php-config make && make install echo “extension = zip.so” >> /www/server/php/73/etc/php.ini 最后在软件商店重启一下 PHP 服务即可。 宝塔面板php7.4版本不支持ZipArchive导致程序无法后台直接更新的解决方法 在SSH命令行界面执行以下语句: cd /www/server/php/74/src/ext/zip/ /www/server/php/74/bin/phpize ./configure –with-php-config=/www/server/php/74/bin/php-config make && make install echo “extension = zip.so” >> /www/server/php/74/etc/php.ini 最后在软件商店重启一下 PHP 服务即可。 宝塔上关于此问题的说明 因早期安装的Php7.3是独立编译zip扩展,后续安装及升级是整合编译的,导致升级后会重复加载zip模块 因此,其后的PHP就不再单独编译ZIP扩展了。到了现在,半年多过去了,PHP 更新到了 7.3.8,ZIP 模块又不再整合了(不整合是对的,保持独立编译是最稳妥的方式),可是,却没有单独编译和安装ZIP扩展。 那么,解决办法也很简单,ZIP扩展本来就包含在软件包里,添加回来就可以了: cd /www/server/php/73/src/ext/zip/ /www/server/php/73/bin/phpize ./configure –with-php-config=/www/server/php/73/bin/php-config make && make install 然后,把以前从PHP配置文件里删去的行加回来: echo “extension = zip.so” >> /www/server/php/73/etc/php.ini 最后重载一下 PHP 服务即可: service php-fpm-73 reload 到此这篇关于bt宝塔面板php7.3、php7.4不支持ZipArchive解决方法的文章就介绍到这了,更多相关宝塔php7.3、php7.4不支持ZipArchive内容请搜索以前的文章或继续浏览下面的相关文章希望大家以后多多支持!

Panther 从一位小白走来,虽然现在也还是小白,但是我取之于民,不定时将自己所学到的都分享给大家,在上一篇博客中有讲到thingsboard的多设备共显,因为现在处于学习的阶段接触的东西比较多同样也比较杂,希望我的文章可以给大家提供一丢丢的帮助 one 购买腾讯云 https://cloud.tencent.com/ 产品 – 云服务器 – 立即选购 – 快速配置 – 地域 – 入门配置 – centos 7.2 – 购买 事例控制台 https://console.cloud.tencent.com/cvm 修改安全组开放端口 因为一开始是所有端口都可以连接的,在这里修改为指定端口连接 重置密码 **two ** 通过工具连接–xshell 主机名–填写自己购买的主机名 123.175.167.214 用户名 root 密码:邮箱号 端口:22 上传nginx到centos 的home文件夹下 通过xshell连接centos输入命令 进入根目录 cd / 查看所有目录 ll 进入到home目录 cd home/ ll 安装nginx 在没有安装nginx的时候,访问123.175.167.214 在xshell中的home目录下解压nginx tar -zxvf nginx-1.12.0.tar.gz 为使用nginx搭建环境 yum -y install gcc-c++ yum -y install pcre-devel yum -y install zlib-devel yum -y install openssl openssl-devel 环境安装完毕进入nginx文件夹 ll cd nginx-1.12.0/ 对nginx进行编译,这里没有空格 ./configure make make install 安装成功 /usr/local/nginx 进入安装成功的目录 cd /usr/local/ ll cd /usr/local/nginx/ ll 查看当前所在位置 pwd 启动nginx cd sbin/ ll ./nginx **three ** 部署uniapp 在centos的/usr/local/nginx/目录下新建一个文件 movie 将所有的h5页面都放在movie之下 将发布的地址配置到nginx中, 查看文件是否上传成功! cd /usr/local/nginx/ ll cd movie/ ll cd h5/ ll 再次返回 cd /usr/local/nginx/ 因为所有的配置都在nginx之下的conf cd conf/...

今天在安装CentOS6.2的时候,当进到检测硬盘的时候,总是过不去,报错如下: Disk sda contains BIOS RAID metadata, but is not part of any recognized BIOS RAID sets. Ignoring disk sda 这种情况在Ubuntu,SUSE都有类似的情况,只是提示不太一样。 有时候是sda,有时候是sdb。 感觉是这块硬盘以前是做过raid,现在不认。怎么办。 进入安装选择菜单时 按TAB键,会进入到Linux的命令行模式,然后在启动命令行的后面添加nodmraid(注意前面先加个空格)并按ENTER。 接下进入安装的过程就会发现硬盘找到了。 nodmraid命令是关掉阵列 这种办法是可以实现系统的安装,不过每次重装系统都需要这样设置。如何彻底解决问题。 我尝试在急救模式下 dmraid -r -E /dev/sdb 不过报错 看来只能把硬盘放到别的机器上,看看情况如何。 上班马上开始处理这个问题。把硬盘放到另外一台机器上 # dmraid -rE /dev/sdb no raid disks and with names: “/dev/sdb” 不行啊。网上搜索一下,有朋友给出一个更加简单的办法,用parted #parted /dev/sdb –script mklabel gpt # parted /dev/sdb –script — mkpart primary 0 -1 Warning: The resulting partition is not properly aligned for best performance. # parted /dev/sdb –script print Model: ATA TOSHIBA MK1002TS (scsi) Disk /dev/sdb: 1000GB Sector size (logical/physical): 512B/512B Partition Table: gpt NumberStart End Size File system Name Flags 1 17.4kB 1000GB 1000GB primary处理完,放回原来的机器,居然就没问题,顺利装完系统。 如果是这样,在急救模式下,运行parted,也是应该没问题。 如果还不行,最后一招就是DD ddif=/dev/null of=/dev/sda bs=512 count=1 总结 以上所述是小编给大家介绍的安装CentOS 6.x报错”Disk sda contains BIOS RAID metadata”解决方法,大家如有疑问可以留言,或者联系站长。感谢亲们支持!!! 如果你觉得本文对你有帮助,欢迎转载,烦请注明出处,谢谢!

本文实例讲述了Ubuntu18.04系统安装、配置Redis及phpredis扩展操作。分享给大家供大家参考,具体如下: 1. 安装 安装 $ sudo apt-get update $ sudo apt-get install redis-server 启动 $ sudo /etc/init.d/redis-server start 注意: 若无法启动 systemctl status redis-server.service redis-server.service: Can't open PID file /var/run/redis/redis-server 阿里云服务器,切记要在安全组、安全策略里面加入服务的端口号,允许所有地址访问,即在阿里云服务器的所有服务都需要把端口映射出来才可以,如果没有做这一步,上面的redis-cli命令就会处于一直等待的状态 查看日志信息 cat /var/log/redis/redis-server.log Creating Server TCP listening socket ::1:6379: bind: Cannot assign requested address 主机上禁用了IPv6,而Ubuntu的redis-server软件包附带了:绑定127.0.0.1 :: 1 修改redis配置文件中的 bind 地址;注释 bind 地址或将 bind 地址修改为 0.0.0.0 vim /etc/redis/redis.conf bind 127.0.0.1 ::1 启动redis 服务(把配置文件加进去不然会出现配置未生效) sudo redis-server /etc/redis/redis.conf & 检查服务及端口 systemctl status redis-server netstat -ntpl | grep 6379 2. 检查Redis是否运行 $ redis-cli 该命令会打开如下Redis提示: 127.0.0.1:6379> 输入ping 127.0.0.1:6379> ping PONG 说明成功安装 3. 配置远程登录 默认redis是不允许远程登录的,需要我们配置 编辑redis配置文件 sudo vi /etc/redis/redis.conf 注释下面这一行, 可以搜索查找 #bind 127.0.0.1 注:redis-cli -h (ip 地址) -p (端口号 默认是6379) 注意参数要和具体指要空格隔开 4. 配置密码登录 编辑配置文件 sudo vi /etc/redis/redis.conf 找到下面这一行并去除注释(可以搜索requirepass) #修改之前 #requirepass foobared #修改之后 requirepass 123456 5. 重启redis...

1、安装环境 1、HUAWEI mate x cpu i5 82500u ,8g内存,独立显卡 2、VM 15 PRO 3、问题描述 安装完linux系统,启动后黑屏,在这之前有一个MAC虚拟机,排除配置问题。 4、问题解决 1、创建虚拟机,选择自定义;出现如下界面 硬件兼容性要选择10以下包括(10) 2、编辑虚拟机设置,点击显示器: 取消勾选3D;并且选择监视器设置,选择低分辨率我的是1024×786,正常启动 总结 以上所述是小编给大家介绍的解决VMware安装linux系统启动后黑屏问题,大家如有疑问可以留言,或者联系站长。感谢亲们支持!!! 如果你觉得本文对你有帮助,欢迎转载,烦请注明出处,谢谢!

没有用过apache,出来工作后,一直都是nginx(不是运维),最近朋友的一个小项目出了点问题.接触到apache. 首先.配置域名,监听889这个端口 第二步,重启apache /www/server/apache/bin/apachectl restart 第三步,外网浏览器访问 ,访问不了 第四步.排查原因 1. 在服务器上本地 curl localhost:889 访问,连接拒绝 2.查看端口的使用情况 lsof -i:889 3.查询了一下监听 netstat -tnl. 监听是正常 4. 想到有可能是服务器端口没开放,用 firewall-cmd –list-ports 查看开放端口 没有889端口 5. 以centos7开放889端口为例: 添加端口 firewall-cmd --zone=public --add-port=889/tcp --permanent (–permanent永久生效,没有此参数重启后失效) 刷新规则 firewall-cmd --reload 查看指定端口 firewall-cmd --zone=public --query-port=8080/tcp 删除指定端口 firewall-cmd --zone=public --remove-port=8080/tcp --permanent 查看已开放得所有端口 firewall-cmd --list-ports 6.最后还是不行,因为在阿里云上,专用网络,限制了端口,必须要设置一下 如果有我这样小白的朋友,遇到这个问题,可以这样处理一下 到此这篇关于详解apache配置域名的坑的文章就介绍到这了,更多相关apache配置域名内容请搜索以前的文章或继续浏览下面的相关文章希望大家以后多多支持!

1.命令简介 watch 命令以周期性的方式执行给定的命令,并全屏显示执行结果。 watch 是一个非常实用的命令,基本所有的 Linux 发行版都带有。如同名字一样,watch 可以帮助监测一个命令的运行结果,省得我们一遍遍地手动运行。比如 tail 一个 log 文件,ls 监测某个文件的大小变化等。缺省每 2 秒运行一下程序,可以用 -n 或 –interval 来指定间隔的时间。 2.命令格式 watch [OPTIONS] COMMAND 3.选项说明 -d, –differences [PERMANENT] 高亮显示最近两次更新之间的差异。-d cumulative 选项会把变动过的地方(不管最近的那次有没有变动)都高亮显示出来 -n, –interval SECONDS 指定监测间隔,单位秒。默认 2s,不能低于 0.1s -p, –precise 尝试精确地按照指定的间隔进行一次命令监视 -t, –no-title 关闭 watch 命令在顶部的时间间隔、命令、当前时间的输出 -b, –beep 被监测的命令退出码非零时发出哔哔声 -e, –errexit 被监测的命令发生错误时 watch 停止更新,并在按键之后退出 -g, –chgexit 被监测的命令输出发生变化时退出 watch -c, –color 解释 ANSI 颜色和样式序列 -x, –exec 将命令传递给 exec(2) 而不是 sh -c -h, –help 显示帮助信息并退出 -v, –version 显示版本信息并退出 4.常用示例 (1)重复执行 uptime 命令,默认每隔 2s 执行一次。 watch uptime (2)查看当前目录文件 log 的变化。 watch -d "ls -l | grep log" 注意,当监测的命令中包含管道,需要使用引号将其括起来。 (3)每 10s 查看一次系统的平均负载。 watch -n10 cat /proc/loadavg (4)每隔 1s 高亮显示网络连接数的变化情况。 watch -n1 -d netstat -ant 参考文献 [1] watch(1) manual 本篇文章到此结束,如果您有相关技术方面疑问可以联系我们技术人员远程解决,感谢大家支持本站!

我这里有好几个tomcat,同时使用的话就要给端口号改成不一样的: 1、首先cd进tomcat目录里的conf文件夹,vi打开server.xml配置文件 [root@localhost soft]# ls download redis solrhome tomcat-sina-8081 tomcat-souhu-8082 jdk redis-3.0.0.gem tomcat tomcat-solr zookeeper-3.4.6 [root@localhost soft]# cd tomcat-solr/ [root@localhost tomcat-solr]# cd conf/ [root@localhost conf]# ls Catalina catalina.properties logging.properties tomcat-users.xml catalina.policy context.xml server.xml web.xml [root@localhost conf]# vim server.xml 2、改动之一 8005改成了8885 <Server port=”8885″ shutdown=”SHUTDOWN”> <!– Security listener. Documentation at /docs/config/listeners.html <Listener className=”org.apache.catalina.security.SecurityListener” /> 3、改动之二 8080改成了8888 <Connector port=”8888″ protocol=”HTTP/1.1″ connectionTimeout=”20000″ redirectPort=”8443″ /> 4、改动之三 8009改成了8889 <!– Define an AJP 1.3 Connector on port 8009 –> <Connector port=”8889″ protocol=”AJP/1.3″ redirectPort=”8443″ /> 5、wq保存退出 最后在tomcat的bin目录./startup.sh启动一下试试:OK 本篇文章到此结束,如果您有相关技术方面疑问可以联系我们技术人员远程解决,感谢大家支持本站!

我电脑显卡是Nvidia显卡~ 重启之后屏幕显示“输入不支持”,这是因为ubuntu对显卡的支持有关,需要手动添加显卡选项:nomodeset,使其支持Nvidia系列显卡 方法一 进入安装时,光标移动到”install ubuntu”,按”e”进入编辑模式,进入命令行模式,找到”quite splash”然后去掉”–“后,添加“nomodeset”(依照不同显卡进行不同显卡驱动选项的添加,我们使用的是Nvidia显卡,添加nomodeset)F10安装 方法二 当安装结束后,启动系统出现黑屏 开机时按住shift不放,出现grub画面,按”’e”’ 进入编辑开机指令的模式(或者开机直接按“e”), 同样找到”’quitesplash”’ 并在后面加上“nomodeset”,按”F10”启动系统 方法三 开机按shift,选择“recovery model”,进入系统之后打开终端 sudo vi /etc/default/grub 按‘ℹ’进入vim的编辑模式 GRUB_CMDLINE_LINUX_DEFAULT="quiet splash" #修改为: GRUB_CMDLINE_LINUX_DEFAULT="quiet splash nomodeset" 按“esc”,输入“ :wq! ” (有冒号) 保存退出,更新grub sudo update-grub 在重启之前,我们发现电脑屏幕分辨率不是最佳(如果分辨率正常,则不用) 点击右上角“系统设置—>软件和更新—>附加驱动”选择使用Nvidia驱动 重启电脑。 Ubuntu16.04安装完成。 本篇文章到此结束,如果您有相关技术方面疑问可以联系我们技术人员远程解决,感谢大家支持本站!


 国外主机测评 - 国外VPS,国外服务器,国外云服务器,测评及优惠码
国外主机测评 - 国外VPS,国外服务器,国外云服务器,测评及优惠码