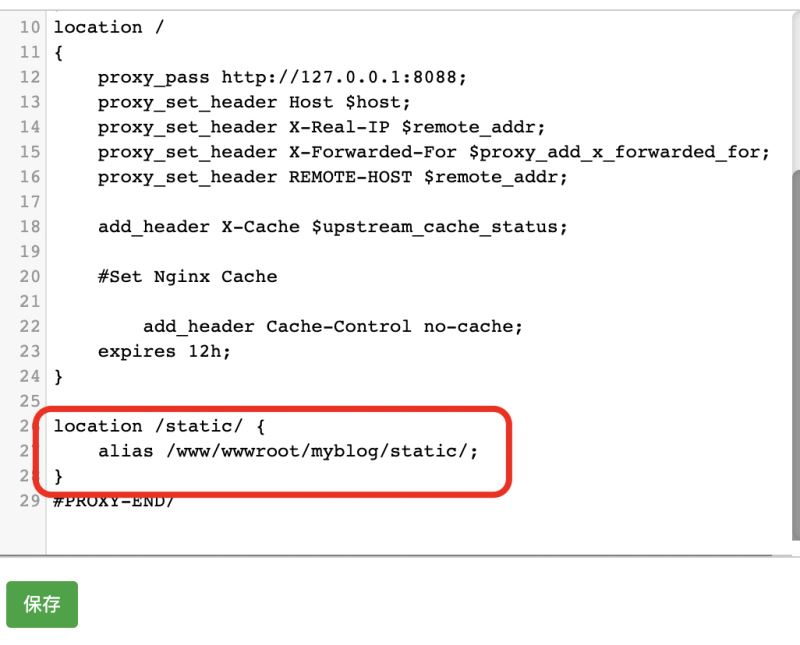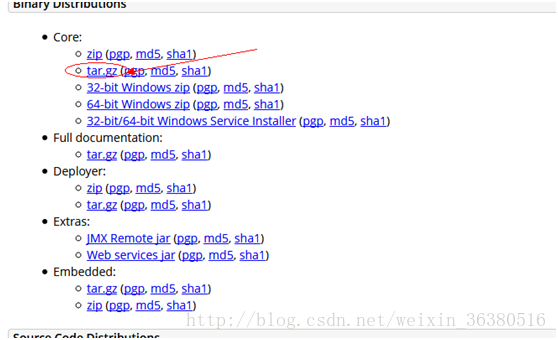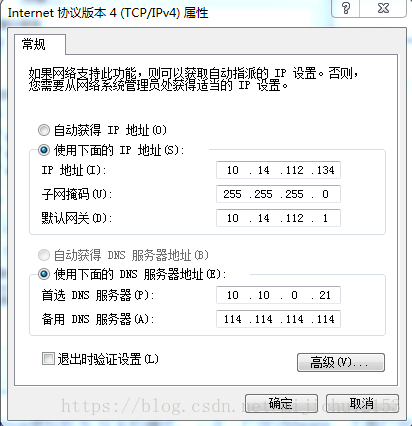准备工作 1.开启虚拟机 2. git工具 root账号登陆 使用root账号登陆 登陆后:使用linux命令: cd /opt/ 打开opt目录 mkdir app 在opt下创建app目录(压缩包解压到这儿) mkdir software在opt下创建software目录(上传的压缩包放在这儿) mkdir war 在opt下创建war 目录(上传的项目放在这儿) 关闭linux防火墙 防火墙相关设置 查看防火墙状态 service iptables status 关闭防火墙状态 service iptables stop 查看防火墙自状态 2-5都是on说明开机自启动状态 chkconfig iptables –list 关闭防火墙开机自启动 chkconfig iptables off 2-5都是off说明关闭成功 本地压缩包上传 在本地磁盘位置右键 git bash here 使用如下命令上传压缩包到linux服务器上: scp apache-tomcat-7.0.79.tar.gz root@linux ip:/opt/software scp jdk-8u144-linux-x64.tar.gz root@linux ip:/opt/software 打开software目录 ll命令查看是否上传成功 解压到app目录下 linux命令如下: tar -zxvf /opt/software/apache-tomcat-7.0.79.tar.gz -C /opt/app tar -zxvf /opt/software/jdk-8u144-linux-x64.tar.gz -C /opt/app 可cd/opt/app 打开app目录查看是否解压成功 配置 jdk 环境变量 打开etc/目录下profile文件 vim /etc/profile i 进入编辑状态 export JAVA_HOME=/opt/app/jdk1.8.0_144 export CLASSPATH=.:$JAVA_HOME/jre/lib/rt.jar:$JAVA_HOME/lib/dt.jar:$JAVA_HOME/lib/tools.jar export CATALINA_HOME=/opt/app/apache-tomcat-7.0.79 export PATH=$PATH:$JAVA_HOME/bin:$CATALINA_HOME/bin:/usr/local/bin export LC_ALL=en_US.UTF-8 esc 退出编辑,shift + : wq 保存退出。 source /etc/profile 使环境变量配置生效。 检查jdk是否配置成功 总结 到此这篇关于linux上传并配置jdk和tomcat的文章就介绍到这了,更多相关linux jdk tomcat配置内容请搜索以前的文章或继续浏览下面的相关文章希望大家以后多多支持!

基础环境 装好宝塔服务 宝塔里装好【Python项目管理器】 宝塔里装好【Nginx】 把Django项目代码发到服务器 把代码放到服务器上有两种方法: 方法一:服务器上安装Git,通过Git Clone代码到服务器上 方法二:通过宝塔的FTP工具把代码上传上去 注意: 在目录:/www/wwwroot/下新建一个文件夹, 把代码需要放到新建的目录中 创建Python(Django)项目 现在我们开始创建 python 项目。打开首页的 python 项目管理器,点击 添加项目。填充数据: * 项目名称: 自定义就行 * 路径: 定位到 manage.py 文件所在的路径 * Python 版本: 选择你项目对应的 python 版本 * 框架: 选择 Django * 启动方式: uswgi * 启动文件/文件加: 定位到 wsgi.py 所在的路径 * 端口: 自定义就行,设置1024端口号之后的 * 勾选上 是否安装模块依赖 与 开机启动 点击确定,然后等待创建。 设置网站服务,并配置静态文件代理 上述操作,我们已经在内部启动了,接下来就是设置成网站服务,提供外部访问,并设置 nginx 代理加载静态文件。 在 python 项目管理器 中点击 【映射】,设置域名(或者外网IP)。 映射成功后在面板侧边栏【网站】菜单中查看。(此时已经可以在外部访问了。但是是没有静态文件的) 在网站中点击我们刚才映射出的域名或ip,会出现一个弹窗,选择 反向代理-》配置文件 找个缝隙,来添加静态文件和媒体资源的配置。 关于静态文件:就是存放css,js文件的位置。django框架中以static命名的。https://my.openwrite.cn/logout 关于媒体资源:比如用户上传图片的存放位置,一般命名有 media。 你设置的什么名字就写什么名字。 location /static/ { alias /www/wwwroot/myblog/static/; } location /media/ { alias /www/wwwroot/myblog/media/; } 按照文件路径设置即可,只需要替换红色框内的,换成你的路径,其他的不用动。 接下来回到面版首页,点击 python 项目管理器 ,选择项目 进行重启。 重启完成后 点击 Nginx 进行 重载配置。 到此,万事大吉!可以通过你设置的域名或ip进行访问了。 到此这篇关于CentOS下宝塔部署Django项目的详细教程的文章就介绍到这了,更多相关宝塔部署Django项目内容请搜索以前的文章或继续浏览下面的相关文章希望大家以后多多支持!

本文大部分参考网上其他教程,是实际操作后回过头来的一些总结,希望可以对正在部署项目的你有所帮助。 基本环境:Centos7、tomcat8、jdk8,MySQL5.6、nginx 安装JDK yum install java-1.8.0-openjdk* -y 使用yum安装,无需配置系统环境,执行完这条命令后JDK就安装好了。 安装Mysql 我们这里使用Mysql,如果使用MariaDB ,一般云服务器有安装,只需要升级就可以。 安装步骤: # wget http://dev.mysql.com/get/mysql-community-release-el7-5.noarch.rpm # rpm -ivh mysql-community-release-el7-5.noarch.rpm # yum install mysql-community-server 重启Mysql服务: # service mysqld restart 重启后,我们使用如下命令进入MySQL,因为MySQL默认没有密码。 # mysql -u root 进入MySQL后,我们使用如下MySQL set password for ‘root’@’localhost’ =password(‘password’); 至此,MySQL数据库基本安装完成,有时开发过程中,为了方便,希望通过本地的可视化工具远程连接线上的数据库,这时可以运行以下命令来开放数据库的远程连接。 grant all privileges on *.* to root@'%'identified by 'password'; 安装tomcat tomcat的部署最简单了: 1,直接下载然后拖到linux的/home文件夹下面(下载版本如下); 2,通过Xftp将打包好的war文件拖拽到webapps文件夹下,这个和在windows下的操作无区别,这部分细节不说; 3,启动tomcat服务器指令: 停止服务指令: 执行跟踪日志命令 cd /home/apache-tomcat-8.5.23/bin nohup ./startup.sh & 进入编辑器进行修改,修改完成后点击 esc,然后输入 :wq 这样就保存退出了。之后重启tomcat,配置就生效了。 使用Nginx做代理服务器 1、安装gcc g++开发类库 安装make: 安装g++: yum -y install gcc automake autoconf libtool make 2、选定安装文件目录 可以选择任何目录,本文选择 cd /usr/local/src cd /usr/local/src 3、安装PCRE库 ftp://ftp.csx.cam.ac.uk/pub/software/programming/pcre/ 下载最新的 PCRE 源码包,使用下面命令下载编译和安装 PCRE 包: cd /usr/local/src wget ftp://ftp.csx.cam.ac.uk/pub/software/programming/pcre/pcre-8.39.tar.gz tar -zxvf pcre-8.37.tar.gz cd pcre-8.34 ./configure make make install 4、安装zlib库 http://zlib.net/zlib-1.2.11.tar.gz 下载最新的 zlib 源码包,使用下面命令下载编译和安装 zlib包: cd /usr/local/src wget http://zlib.net/zlib-1.2.11.tar.gz tar -zxvf zlib-1.2.11.tar.gz cd zlib-1.2.11 ./configure...

一、pip是什么 pip 是 Python 包管理工具,该工具提供了对Python 包的查找、下载、安装、卸载的功能。 二、升级pip版本 1、默认Ubuntu自带的pip (pip 9.0.1)是基于Python2.7的版本 2、我们需要重新安装基于Python3的pip: sudo apt-get install python3-pip 3、升级pip3版本: python3 -m pip install --upgrade pip 4、查看Python3的pip版本,如果报以下错误: ImportError: cannot import name main 解决办法:编辑usr/bin/pip3文件 修改前: from pip import main if __name__ == ‘__main__’: sys.exit(main()) 修改后: from pip import __main__ if __name__ == ‘__main__’: sys.exit(__main__._main()) 验证修已成功生效:pip3 -V 终端打印: pip 19.3.1 from /home/wenbin/.local/lib/python3.6/site-packages/pip (python 3.6) 5、一键升级所有Python包 编写一个Python脚本去执行即可,下面是代码: import pkg_resources from subprocess import call for packages in [dist.project_name for dist in pkg_resources.working_set]: call("pip3 install --upgrade " + ''.join(packages) + ' --user', shell=True) 因为我的Python3对应的pip是pip3,所以脚本这里call(“pip3 install –upgrade ” + ”.join(packages) + ‘ –user’, shell=True)中的pip要写成pip3 接下来在查看下Python的历史版本的包还有那些: pip3 list --outdated 终端打印: Package Version Latest Type ----------- ------- ------ ----- distro-info 0.0.0 0.10 sdist pycairo 1.16.2 1.18.1 sdist pycups 1.9.73 1.9.74 sdist pygobject...

01. 概述 绝对路径和相对路径在shell环境中经常遇到,各有用处。有时候相对路径比较方便,有时候绝对路径比较方便。 02. 绝对路径(Absolute Pathname) 绝对路径必定由**/**开头 绝对路径是为档案/文件的所在位置做指向 在任何时候,都可以用绝对路径来找到我们想要的文件 举例说明 示例一: /home/deng 示例二: /usr/share/man 03. 相对路径(Relative Pathnames) 相对路径不由**/**开头 相对路径是相对于现在目前所在的位置,为目的地指向 通常相对路径比绝对路径短一点,可以当成我们迅速找到文件/档案的捷径 示例一: ../test/itcast 示例二: ./test 04. 相对路径的用途 那么相对路径与绝对路径有什么了不起呀?喝!那可真的是了不起了!假设你写了一个软件, 这个软件共需要三个目录,分别是 etc, bin, man 这三个目录,然而由于不同的人喜欢安装在不同的目录之下, 假设甲安装的目录是 /usr/local/packages/etc, /usr/local/packages/bin 及 /usr/local/packages/man ,不过乙却喜欢安装在 /home/packages/etc, /home/packages/bin, /home/packages/man 这三个目录中,请问如果需要用到绝对路径的话,那么是否很麻烦呢?是的! 如此一来每个目录下的东西就很难对应的起来!这个时候相对路径的写法就显的特别的重要了! 此外,如果你跟鸟哥一样,喜欢将路径的名字写的很长,好让自己知道那个目录是在干什么的,例如: /cluster/raid/output/taiwan2006/smoke 这个目录,而另一个目录在 /cluster/raid/output/taiwan2006/cctm ,那么我从第一个要到第二个目录去的话,怎么写比较方便? 当然是cd …/cctm比较方便罗!对吧! 05. 绝对路径的用途 但是对于文档名的正确性来说,『绝对路径的正确度要比较好~』。 一般来说,鸟哥会建议你,如果是在写程序 (shell scripts) 来管理系统的条件下,务必使用绝对路径的写法。 怎么说呢?因为绝对路径的写法虽然比较麻烦,但是可以肯定这个写法绝对不会有问题。 如果使用相对路径在程序当中,则可能由于你运行的工作环境不同,导致一些问题的发生。 06. 思维发散 问题: 在给出相对路径时,系统如何识别其相应的绝对路径呢? 事实上,相对路径是根据PATH环境变量来查找绝对路径的。 举例来说,我目前在 /home/itcast 这个 itcast使用者的家目录中,我想要看看里面的 .bashrc 这个档案的数据,使用的是 more 这个指令,而这个指令在 /bin/more 当中。通常的命令写法是: [itcast@localhost ~]$ more .bashrc 而由于PATH变量的值为: [deng@localhost ~]$ echo $PATH /usr/local/bin:/usr/bin:/usr/local/sbin:/usr/sbin:/home/deng/.local/bin:/home/deng/bin [deng@localhost ~]$ 在执行more命令时,shell会根据PATH变量的路径中顺序查找,一旦查找匹配到(此例匹配到的应该是/bin/more),便执行/bin/more .bashrc。这便是执行命令时由相对路径查找绝对路径的过程。 所以我们就可以理解为什么执行当前目录下的可执行程序应该用的格式是: [deng@localhost ~]$ ./test.sh 而不是直接用test.sh了。因为通常PATH变量不包含当前路径。如果不加./会导致相对路径格式的命令找不到绝对路径。 本篇文章到此结束,如果您有相关技术方面疑问可以联系我们技术人员远程解决,感谢大家支持本站!

就像引出“3+4”重构那样,我们也可以直接将配置前与配置后的对比状态列举出来,这样更省事。 0、对于如下配置的宿主机(此处即为windows主机) 1、编辑→虚拟网络编辑器 配置完毕后的状态如下: 注:(1)其中的子网IP就是根据宿主机的IP修改得来的,即修改第三位。 (2)其“NAT设置”配置如右图,是根据子网IP修改最后一位得到的。 2、虚拟机→设置→网卡适配器的配置如下图 3、 cd /etc/sysconfig/network-scripts vi ifcfg-eno16777736 的配置如下。 TYPE=Ethernet BOOTPROTO=static#设为静态IP DEFROUTE=yes PEERDNS=yes PEERROUTES=yes IPV4_FAILURE_FATAL=no IPV6INIT=yes IPV6_AUTOCONF=yes IPV6_DEFROUTE=yes IPV6_PEERDNS=yes IPV6_PEERROUTES=yes IPV6_FAILURE_FATAL=no NAME=eno16777736 UUID=4e7cd244-798d-4f4f-9f37-cef0be3765f6 DEVICE=eno16777736 ONBOOT=yes#改为yes GATEWAY=10.14.150.2#网关 IPADDR=10.14.150.111#子网IP NETMASK=255.255.255.0#子网掩码 DNS1=10.10.0.21 #根据宿主机来的 DNS2=114.114.114.114 #根据宿主机来的 4、配置完成后 service network restart后应该就是可以的了。 5、接下来来进行测试。 (1)Xshell连接虚拟机测试。(经过测试ok) (2)联网测试 ping www.baidu.com 效果如下(也是ok的): 注:当现象非常奇怪(例如一会儿能ping通一会儿ping不通/restart后能维持ping通一小会然后就不通了)。这种现象让人一脸懵逼。解决办法恢复默认,然后重新设置子网IP之类的参数就好了。(编辑→编辑虚拟网络→恢复默认) 详细一点的流程如下: 1、前期准备 (1)安装centos虚拟机 (2)安装xshell5 2、打开虚拟机,设置linux虚拟机为 仅主机模式。(注:打开VMware,不是打开CentOs) 注:经过测试设置为如下也是ok的,好多其他的组合也是可以的。 3、设置Linux系统的静态IP。 (1)登录linux系统 (2)输入:ip addr (3)配置网卡,绑定静态IP 打开eno16777736文件,该文件所在路径是/etc/sysconfig/network-scripts/,cd过去如下所示: 接下来打开这个文件 vi /etc/sysconfig/network-scripts/ifcfg-eno16777736 编辑完成后退出(Esc+:wq) 注:以上步骤分别是1)设置静态IP 2)开机自启动 3)IP地址和主机IP地址在同一网段但不相同(倒数第二段位不同即可) 4、配置虚拟机IP(默认的貌似也可以) 注:上图设置静态ip地址 ,地址要和虚拟机的ip地址为同一网段但不相同。(即最后位段不同) 5、打开xshell进行连接(保持虚拟机是打开的,可以不登录) (1)右上角 文件-新建 (2)主机栏里填入linux虚拟机的ip地址(就是第三步的ADDR),其他那要求填写。点击确定 (3)第一次操作的话,点击确定后会立马弹出如下对话框,“接受并保存”即可。 随后立马弹出用户名输入界面,输入用户名。 (5)接下来会弹出密码界面,此时输入你的用户对应的密码,并点击“连接”。 注:通常这个密码输入界面要等将近半分钟才会出现。 (6)输入指令测试ok 以上就是Xshell连接centOS7并与CentOS7联网的详细内容,更多关于Xshell连接centOS7的资料请关注其它相关文章!

先看代码 #/bin/sh datename=$(date +%Y%m%d-%H%M%S) echo $datename >> /tmp/logtest.txt */2 19,20 * * * /bin/sh /root/1.sh 在每天晚上2点到19和20点每2分钟执行一次 [root@dpm ~]# cat /tmp/logtest.txt 20191112-180001 20191112-180201 20191112-180401 20191112-180601 20191112-180801 20191112-181001 20191112-181201 20191112-181401 20191112-181601 20191112-181801 20191112-182001 20191112-182201 20191112-182401 20191112-182601 20191112-182801 20191112-183001 20191112-183201 20191112-183401 20191112-183601 20191112-183801 20191112-184002 20191112-184201 20191112-184401 20191112-184601 20191112-184801 20191112-185001 20191112-185201 20191112-185401 20191112-185601 20191112-185801 20191112-190001 20191112-190201 20191112-190401 20191112-190601 20191112-190801 20191112-191001 20191112-191201 20191112-191401 20191112-191601 20191112-191801 20191112-192001 20191112-192201 20191112-192401 20191112-192601 20191112-192802 20191112-193001 20191112-193201 20191112-193401 20191112-193601 20191112-193801 20191112-194001 20191112-194201 20191112-194401 20191112-194601 20191112-194801 20191112-195001 20191112-195201 20191112-195401 20191112-195601 20191112-195801 总结 以上所述是小编给大家介绍的linux 上在指定时间段内每隔多少分钟自动执行任务计划crontab,大家如有疑问可以留言,或者联系站长。感谢亲们支持!!! 如果你觉得本文对你有帮助,欢迎转载,烦请注明出处,谢谢!

基于RHEL8/CentOS8的nmcli常见命令使用 # 查看ip(类似于ifconfig、ip addr) nmcli # 创建connection,配置静态ip(等同于配置ifcfg,其中BOOTPROTO=none,并ifup启动) nmcli c add type ethernet con-name ethX ifname ethX ipv4.addr 192.168.1.100/24 ipv4.gateway 192.168.1.1 ipv4.method manual # 创建connection,配置动态ip(等同于配置ifcfg,其中BOOTPROTO=dhcp,并ifup启动) nmcli c add type ethernet con-name ethX ifname ethX ipv4.method auto # 修改ip(非交互式) nmcli c modify ethX ipv4.addr ‘192.168.1.200/24’ nmcli c up ethX # 修改ip(交互式) nmcli c edit ethX nmcli> goto ipv4.addresses nmcli ipv4.addresses> change Edit ‘addresses’ value: 192.168.1.200/24 Do you also want to set ‘ipv4.method’ to ‘manual’? [yes]: yes nmcli ipv4> save nmcli ipv4> activate nmcli ipv4> quit # 启用connection(相当于ifup) nmcli c up ethX # 停止connection(相当于ifdown) nmcli c down # 删除connection(类似于ifdown并删除ifcfg) nmcli c delete ethX # 查看connection列表 nmcli c show # 查看connection详细信息 nmcli c show ethX # 重载所有ifcfg或route到connection(不会立即生效) nmcli c reload # 重载指定ifcfg或route到connection(不会立即生效) nmcli c...

linux服务器hosts文件配置 hosts文件是Linux系统中一个负责IP地址与域名快速解析的文件,以ASCII格式保存在“/etc”目录下,文件名为“hosts”。 hosts文件包含了IP地址和主机名之间的映射,还包括主机名的别名。在没有域名服务器的情况下,系统上的所有网络程序都通过查询该文件来解析对应于某个主机名的IP地址,否则就需要使用DNS服务程序来解决。通常可以将常用的域名和IP地址映射加入到hosts文件中,实现快速方便的访问。 下面我们来介绍下修改hosts配置文件的方法及步骤: 所需工具:vim/vi 1、安装vim编辑器 sudo apt install vim -y # debian sudo yum install vim -y # readhat 2、使用编辑器修改hosts文件 1. sudo vim /etc/hosts 2. 按下 i 键进入编辑模式 hosts文件的格式如下: IP地址 主机名/域名 第一部份:网络IP地址; 第二部份:主机名或域名; 第三部份:主机名别名; 例如: 127.0.0.1 localhost.localdomain localhost 192.168.1.100 linmu100.com linmu100 192.168.1.120 ftpserver ftp120 3、修改完成后进行保存 内容扩展 配置hosts文件 这个文件可以配置主机ip及对应的主机名,对于服务器类型的linux系统其作用还是不可忽略的。在局域网或是INTERNET上,每台主机都有一个IP地址,它区分开每台主机,并可以根据ip进行通讯。但IP地址不方便记忆,所以又有了域名。在一个局域网中,每台机器都有一个主机名,用于区分主机,便于相互访问。 Linux主机名的相关配置文件就是/etc/hosts;这个文件告诉本主机哪些域名对应那些ip,那些主机名对应哪些ip: 比如文件中有这样的定义 192.168.1.100 linumu100 test100 假设192.168.1.100是一台网站服务器,在网页中输入http://linumu100或http://test100就会打开192.168.1.100的网页。 通常情况下这个文件首先记录了本机的ip和主机名: 127.0.0.1 localhost.localdomain localhost 这就是在我们在调试web项目的时候,我们明明在浏览器的地址栏中输入的是localhost,他会知道我们是本地调试,因为他映射到了127.0.0.1(即本机)。 本篇文章到此结束,如果您有相关技术方面疑问可以联系我们技术人员远程解决,感谢大家支持本站!

1.下载安装脚本 - composer-setup.php - 到当前目录 php -r "copy('https://install.phpcomposer.com/installer', 'composer-setup.php');" 2.执行安装过程 php composer-setup.php 3.删除安装脚本 php -r "unlink('composer-setup.php');" 4.全局安装 sudo mv composer.phar /usr/local/bin/composer(ubuuntu:/usr/bin/composer) 注意:安装之前一定保证php正确安装(检测:php -v查看版本号),保持composer版本更新命令:composer selfupdate 补充 Linux下全局安装composer方法 /下载composer curl -sS https://getcomposer.org/installer | php //将composer.phar文件移动到bin目录以便全局使用composer命令 mv composer.phar /usr/local/bin/composer //切换国内源 composer config -g repo.packagist composer https://packagist.phpcomposer.com 到此这篇关于Linux中安装Composer的步骤分享的文章就介绍到这了,更多相关Linux安装 Composer的方法内容请搜索以前的文章或继续浏览下面的相关文章希望大家以后多多支持!
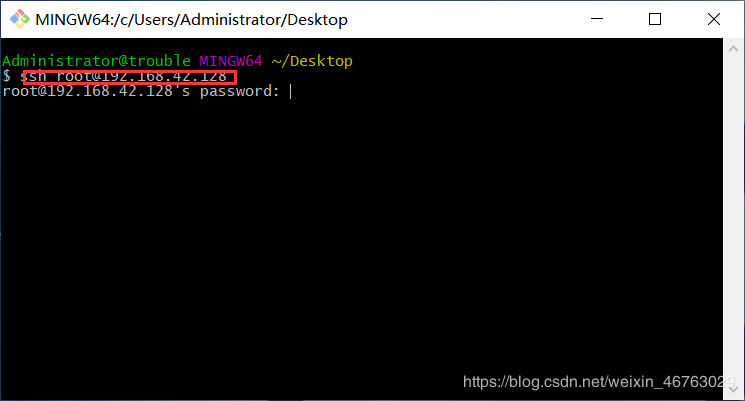

 国外主机测评 - 国外VPS,国外服务器,国外云服务器,测评及优惠码
国外主机测评 - 国外VPS,国外服务器,国外云服务器,测评及优惠码